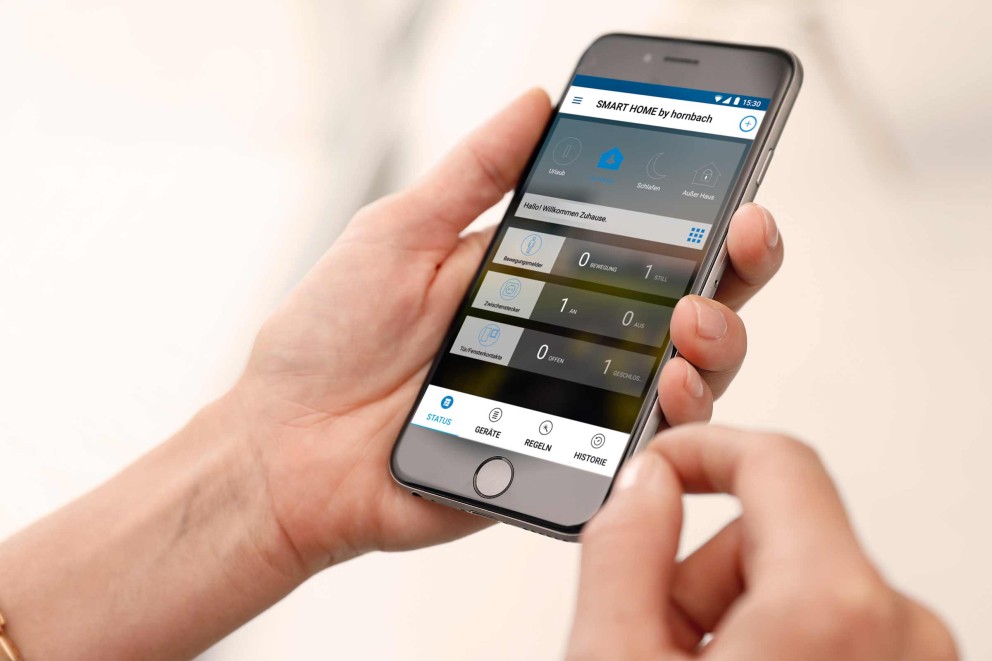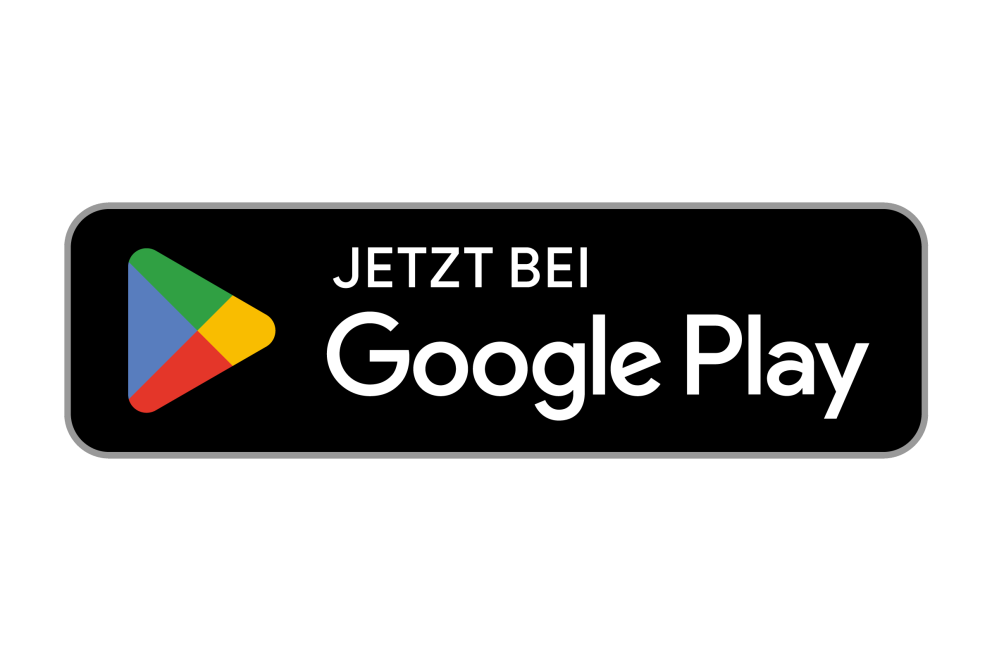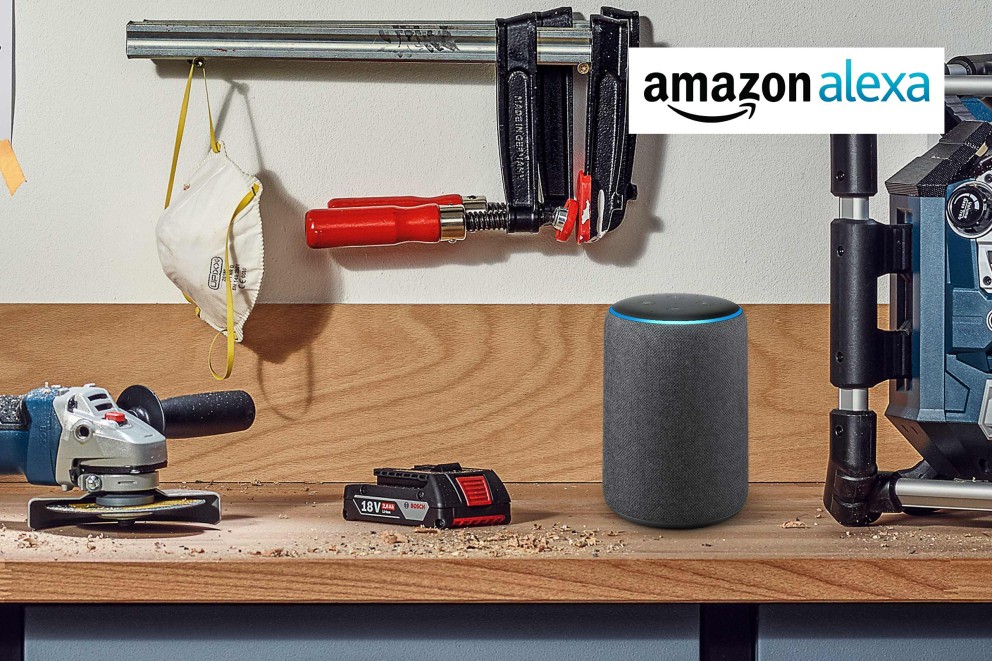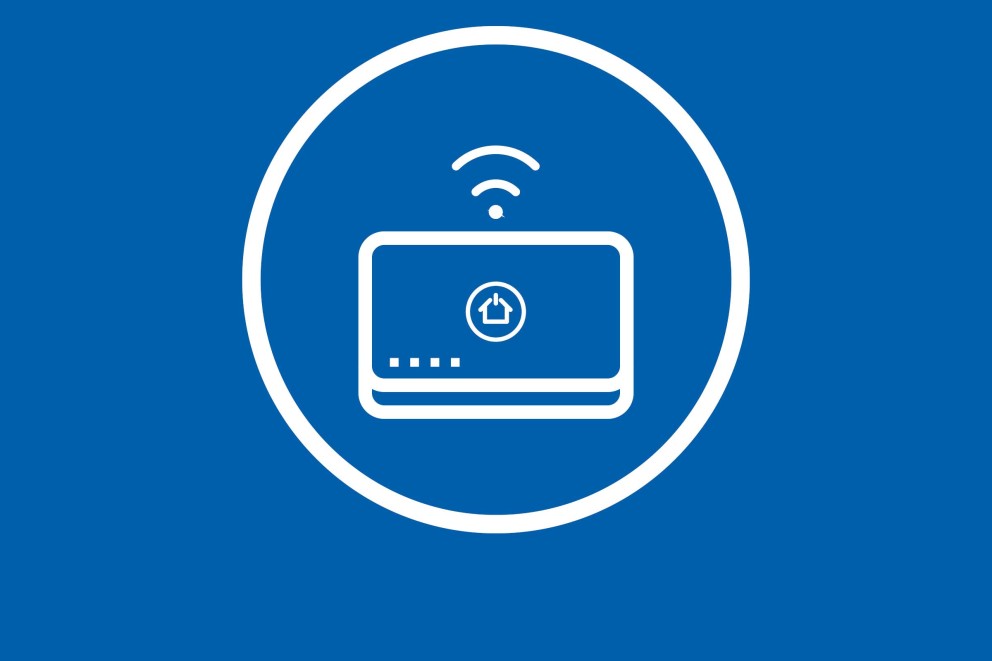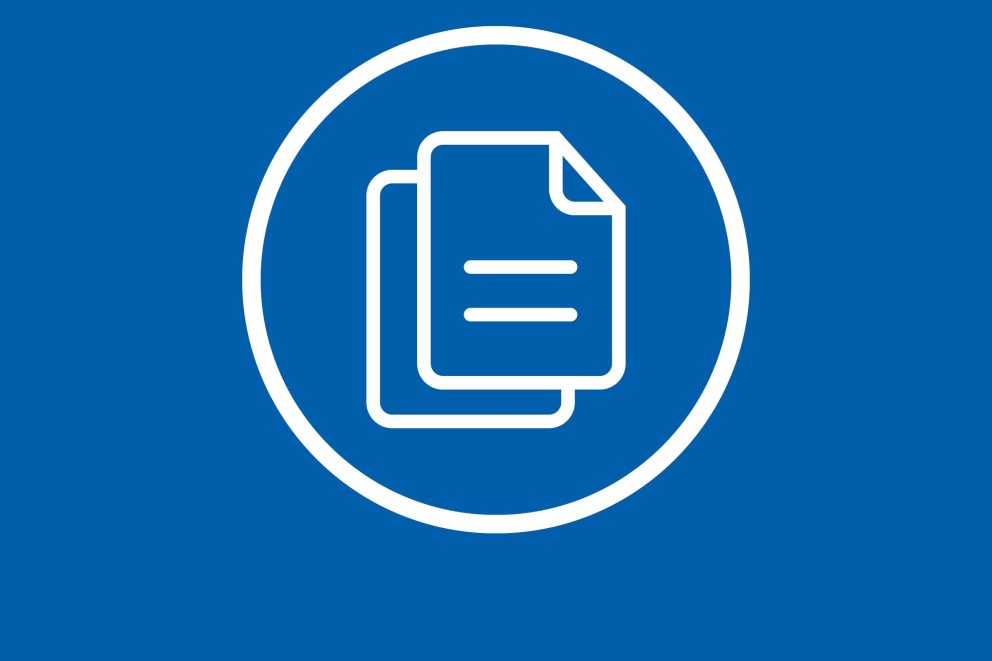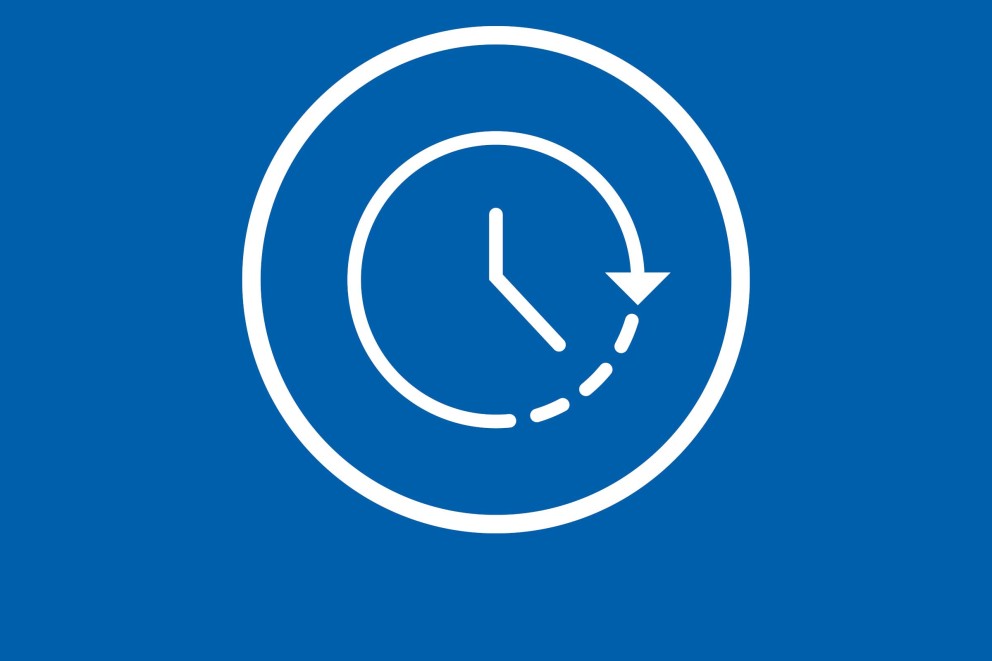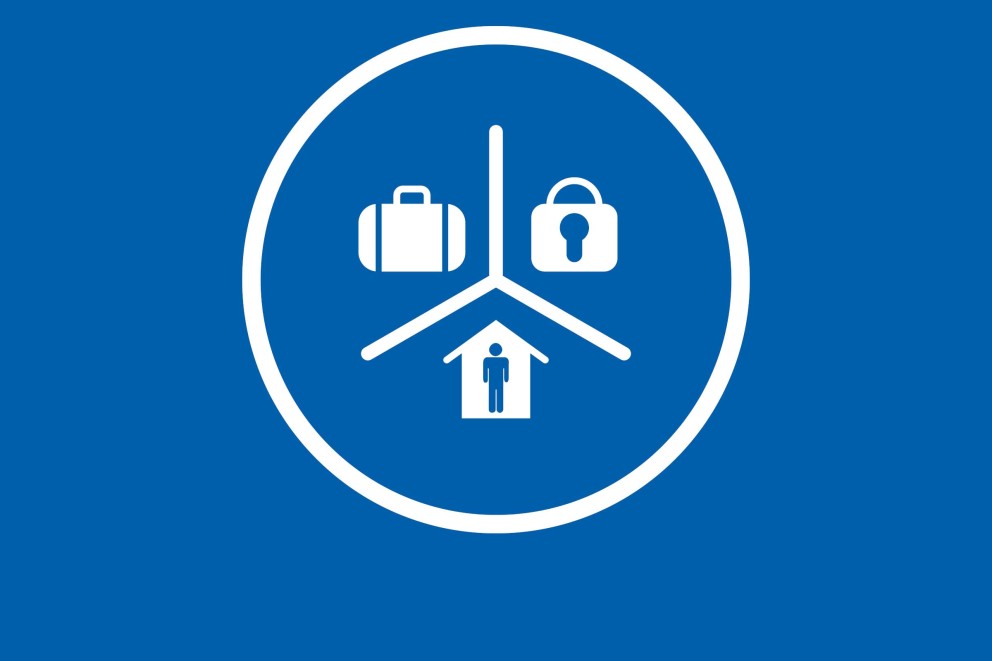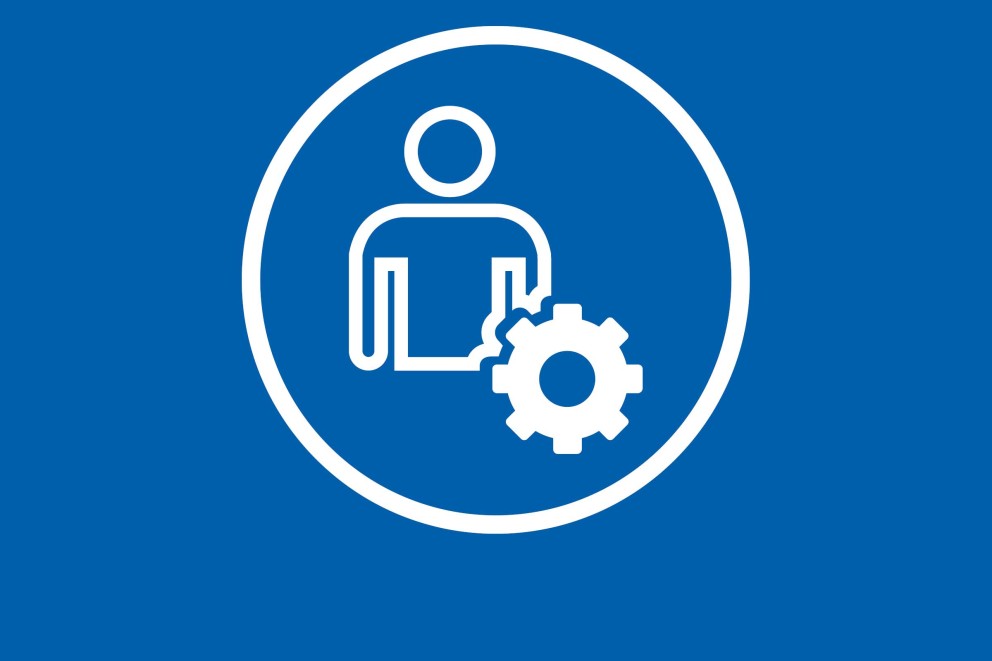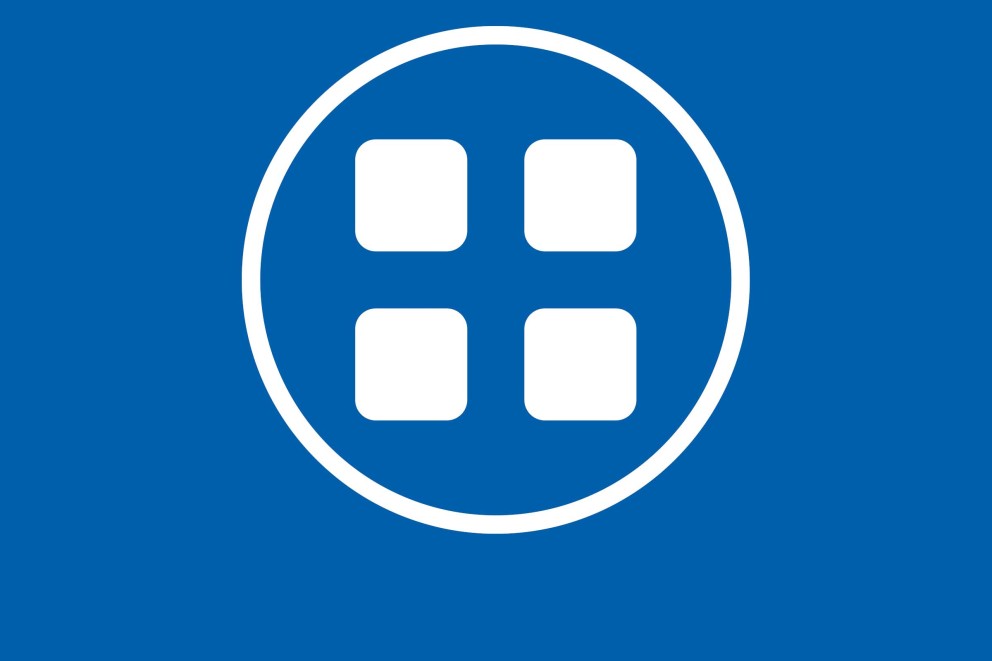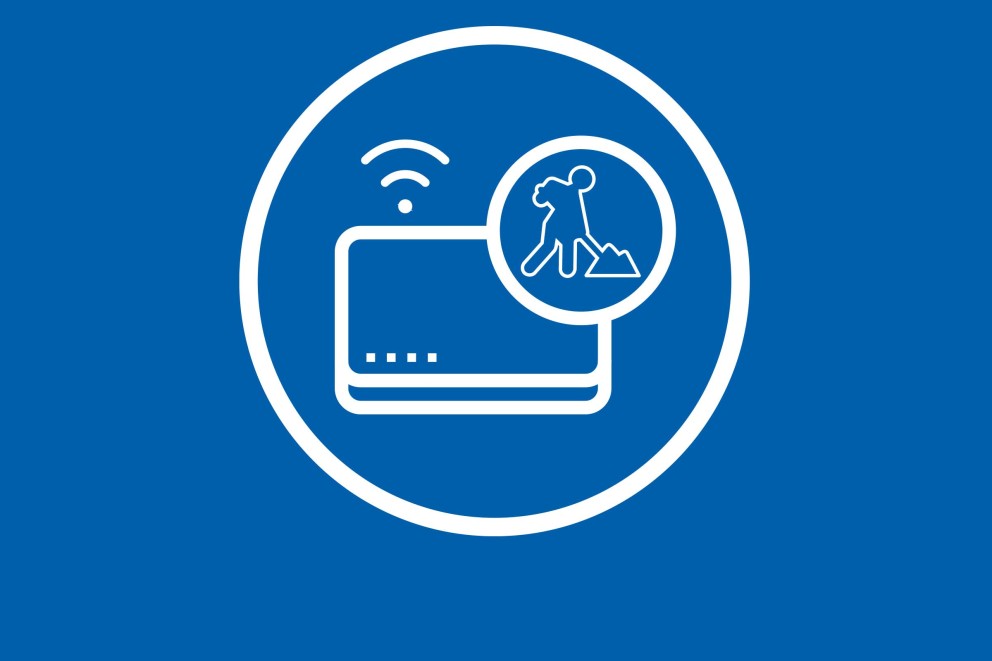Kundenkonto anlegen
Deine E-Mail Adresse ist registriert. Klicke auf „Weiter“ und lege ein Passwort fest.
Gateway aktivieren
Ohne Gateway loslegen
Gateway & Geräte verwalten
Die folgenden Anleitungen zeigen Dir auf einen Blick, wie Du die SMART HOME by hornbach App verwalten kannst, indem Du Regeln erstellst, Geräte anlernst und viele andere allgemeine Einstellungen hinterlegst.
Richte einfach Deine persönlichen Szenarien ein und mache Dein Leben angenehmer, sicherer und komfortabler
Geräte vom Gateway V 1.0 auf V 2.0 umziehen
Für den Umzug Deiner Geräte von Deinem Gateway der Generation 1.0 auf die Generation 2.0 stehen Dir zwei Wege zur Verfügung:
a. Die Funktion Backup erstellen und wiederherstellen
Hierbei werden alle Geräte, Benennungen, Regeln, Szenen, Gruppen, Räume und Gateway-Einstellungen des Gateways V 1.0 in einem Backup gespeichert. Auf dem Gateway der Generation 2.0 kann der Inhalt dieses Backups wieder hergestellt werden.
b. Die zweite Möglichkeit ist das manuelle Neueinrichten des neuen Gateways
Hierbei müssen alle Geräte korrekt vom Gateway der Generation 1.0 entfernt oder abgelernt, zurückgesetzt und am Gateway V 2.0 neu angelernt werden. Die gewünschten Regeln, Szenen, Gruppen, Räume und Gateway-Einstellungen müssen bei diesem Weg ebenso neu hinzugefügt oder eingestellt werden.
Backup erstellen und wiederherstellen
Eine ausführliche Anleitung findest Du auf der Anleitungsseite im Hornbach Webshop
Geräte entfernen und neu anlernen
Bei einem Umzug Deiner Geräte von einem Gateway V 1.0 auf ein Gateway V 2.0 musst Du nur die ZigBee und Z-Wave Geräte umziehen. Geräte, die über eine Partner-Cloud angebunden sind, müssen nicht umgezogen werden. Die Partneranbindung ist nicht mit Deinem Gateway, sondern direkt mit Deinem Benutzerkonto verknüpft.
- Öffne die SMART HOME by hornbach App oder Deinen Browser unter
https://www.smarthomebyhornbach.com - Klicke auf die Geräteübersicht.
- Wähle Dein Gerät, welches Du entfernen willst, aus und öffne die Gerätedetails.
- Klicke auf die drei Punkte oben rechts und klicke "Entfernen".
- Bestätige das Entfernen des Geräts durch Klicken aus "Löschen".
ZigBee: Das Gerät ist entfernt. Trenne nun die Spannungsversorgung, sofern dies möglich ist.
Z-Wave: Der Ablernmodus ist aktiv. Wecke Dein Gerät entsprechend der Anleitung auf, um dies zu exkludieren. Trenne im Anschluss die Spannungsversorgung, sofern dies möglich ist. - Führe diese Schritte mit allen Deinen Geräten durch.
- Stelle sicher, dass Dein bisheriges Gateway vom Strom getrennt ist.
- Setze alle Deine Geräte entsprechend der Anleitung auf Werkseinstellung zurück.
- Verbinde Dein neues Gateway mit dem Strom und Internet.
- Aktiviere das Gateway mit Deinem Benutzerkonto.
- Klicke auf das ( + ) open rechts und starte das Anlernen Deiner Geräte.
- Wiederhole diesen Schritt bis alle Geräte wieder angelernt sind.
- Füge Deine gewünschten Regeln, Szenen, Räume und Gruppen für alle Geräte inklusive der Cloud-Geräte wieder hinzu. Denk auch dran Deine Gäste wieder einzuladen.
Tipp: Ausführliche Anleitung dazu findest Du auf der Anleitungsseite im Hornbach Webshophier .
Backup erstellen und wiederherstellen
Backup erstellen
- Öffne die SMART HOME by hornbach App oder Deinen Browser unter
https://www.smarthomebyhornbach.com - Klicke in der Menüleiste auf der linken Seite auf den Punkt „Zuhause“.
- Klicke auf den Button „Gateway-Backup“ und wählen „Ich möchte ein Backup erstellen“.
- Klicke auf „Sicherung starten“.
- Wähle ein Passwort, welches die Sicherheitskriterien erfüllt und klicke auf „Sichern“.
- Hinweis: Dieses Passwort kann nicht zurückgesetzt werden. Solange Dein Gateway online ist, hast Du jedoch die Möglichkeit ein neues Backup mit neuem Passwort zu. erstellen.
- Nach dem Vollenden des Backup-Erstellens erscheint eine Information „Sicherung war erfolgreich“, klicke hier auf „Fertig“.
- Ab dem erstmaligen Backup erstellen, wird jeden Samstagmorgen zwischen 03:30 Uhr und 04:00 Uhr ein neues Backup Deines Gateways erstellt. Das Wiederherstellungspasswort bleibt das von Dir zuletzt gewählte Passwort.
Backup wiederherstellen
Stelle bitte sicher, dass Dein Gateway entweder das selbe Gateway ist, wie jenes der Backup Datei oder die Stromversorgung des Gateways der Backup Datei unterbrochen ist.
- Öffne die SMART HOME by hornbach App oder Deinen Browser unter
https://www.smarthomebyhornbach.com - Klicke in der Menüleiste auf der linken Seite auf den Punk „Zuhause“.
- Klicke auf den Button „Gateway-Backup“ und wählen „Ich möchte ein Backup wiederherstellen".
- Wähle das gewünschte Backup aus, welches Du wiederherstellen willst.
- Hinweis: Ein Backup der Gateway Generation 2.0 kann nicht auf einem Gateway der Generation 1.0 wiederhergestellt werden.
- Klicke auf „Wiederherstellen starten“.
- Gib das von Dir gewählte Passwort für das Backup ein und klicke auf „Überprüfen und wiederherstellen“.
- Nach dem erfolgreichen Wiederherstellen des Backups erscheint eine Information „Wiederherstellung erfolgreich“, klicke auf „Fertig“.
Heizenergiekosten sparen
Schritt 1: Einrichten des Zeitplanes für das Heizen:
Per Zeitschaltplan kann für ein Heizungsthermostat festgelegt werden, wie sich dieses am Tag und in der Nacht verhält:
- 1. Die Anleitung zur Erstellung eines Zeitplanes findest Du auf der Webseite im Bereich der SMART HOME by hornbach Anleitungen.
- 2. Die Parameter im Zeitplan sind: 22°C für den Sollwert, ab 8:00 Uhr, Dauer 14 Stunden (entspricht 22:00 Uhr), sowie 17°C für den nächsten Sollwert. Bei „An diesen Tagen aktivieren“ sind alle Tage aktiviert. Als Situationen sind „zu Hause“ und „Schlafen“ aktiviert (PDF, Bild 1).
Schritt 2: Wechseln der Situation abhängig von der Uhrzeit:
Erste Regel – Umstellen der Situation um 22:00 Uhr auf „Schlafen“:
- 1. Es wird bei den Regeln eine neue Expertenregel angelegt. Eine Anleitung zum Erstellen einer Expertenregel findest Du auf der Webseite im Bereich der SMART HOME by hornbach Anleitungen.
- 2. In der Wenn-Bedingung der Regel ist „Zeitpunkt“ auf 22:00 Uhr gestellt und Gateway „Ist auf Zu Hause gesetzt“.
- 3. In der Dann-Bedingung der Regel ist die Situation des Gateways „Auf Schlafen setzen“ festgelegt (PDF, Bild 2).
Zweite Regel – Umstellen der Situation um 8:00 Uhr auf „Zu Hause“:
- 1. In der Wenn-Bedingung ist „Zeitpunkt“ auf 8:00 Uhr gestellt und Gateway auf „Ist auf Schlafen gesetzt“.
- 2. In der Dann-Bedingung wird die Situation des Gateways auf „Zu Hause“ gesetzt (PDF, Bild 3).
Schritt 3: Einrichten der Regeln für den Tür-/Fensterkontakt
Für den Tür-/Fensterkontakt werden verschiedene Regeln als Reaktion auf das Öffnen und Schließen erstellt. Zum Schließen ist folgende Expertenregel einzurichten:
- 1. In der Wenn-Bedingung wird als Gerät der Tür-/Fensterkontakt mit der Bedingung „ist geöffnet“ verwendet.
- 2. In der Dann-Bedingung wird als Gerät das entsprechende Thermostat gewählt und bei der Aktion der kleinstmögliche Wert der Temperatur verwendet (PDF, Bild 4).
Zum Zurückstellen der Temperatur beim Schließen des Fensters, wenn die Temperatur abgesenkt war, ist folgende Expertenregel einzurichten:
- 1. In der Wenn-Bedingung ist zum Tür-/Fensterkontakt „ist geschlossen“ zu wählen.
- 2. Hier ist eine zusätzliche Wenn-Bedingung nötig. Dazu ist das „Gateway“ „Ist auf Situation gesetzt“ „Schlafen“ einzustellen.
- 3. In der Dann-Bedingung ist für das Thermostat als „Aktion“ „Stelle auf“ die Temperatur „17°C“ zu wählen (PDF, Bild 5).
Zum Zurückstellen der Temperatur beim Schließen des Fensters, wenn die Temperatur nicht abgesenkt war:
- 1. In der ersten Wenn-Bedingung ist Tür-/Fensterkontakt „ist geschlossen“ zu wählen.
- 2. Bei der zweiten Wenn-Bedingung ist die Situation „zu Hause“ einzustellen.
- 3. In der Dann-Bedingung ist die Zieltemperatur des Thermostats „22°C“ (PDF, Bild 6).
Szenen für Beleuchtung einstellen
Beleuchtungsszene = Aktion in einer Expertenregel, die im Laufe einer einstellbaren Dauer mit einem Leuchtmittel die Lichtverhältnisse bei einem Sonnenaufgang oder bei einem Sonnenuntergang simuliert.
- Öffne die SMART HOME by hornbach App oder die Webanwendung unter
https://www.smarthomebyhornbach.com - Klicke auf das Plus-Symbol in der Ecke oben rechts und nachfolgend auf den Begriff „Regel“.
- Erstelle eine neue Expertenregel.
- Vergebe den gewünschten Namen für die neue Expertenregel. Der Name der Regel ist auch der Inhalt der Push-Benachrichtigung, falls Du dies im DANN-Block auswählst.
- Wähle aus verschiedenen WENN Bedingungen und DANN Aktionen.
- Wähle zuerst den gewünschten Auslöser der Beleuchtungsszene aus. Klicke auf den Begriff „Gerät“, „Zeitpunkt“ oder „Gateway“. Auch die von Dir erstellten Gruppen werden unter „Gerät“ aufgelistet.
- Wähle „Gerät“ aus und anschließend das gewünschte Leuchtmittel. Du kannst jetzt die gewünschte Aktion, z. B. „Sonnenuntergang für Dauer“ auswählen und anschließend die Dauer einstellen. Klicke zuletzt auf „SPEICHERN“.
Z-Wave Parameter selbst einstellen
Hinweis: Z-Wave Parameter immer nur mit der Anleitung des jeweiligen Herstellers bearbeiten! Abhängig von den neu eingestellten Werten, können Regeln unter Umständen nicht mehr wie gewohnt funktionieren.
- Öffne die SMART HOME by hornbach unter
https://www.smarthomebyhornbach.com , die Funktion ist nur über die Webanwendung benutzbar. - Wähle ein Z-Wave Gerät aus, das Du konfigurieren möchten. Klicke auf das Menü-Symbol in der Ecke oben rechts und nachfolgend auf „Z-Wave Parameter“.
- Du kannst Dich über den gesetzten Wert informieren, indem Du den gewünschten Parameter in das Eingabefeld eintippst und anschließend auf „HOLEN“ klickst.
- Netzstrom-Geräte und batteriebetriebene FLiRS-Geräte übermitteln den Wert sofort. Andere Batterie-Geräte, bei denen es sich i. d. R. um Sleeping-Nodes handelt, musst Du manuell aufwecken, um den Wert abzufragen. In diesem Beispiel wurde der Thermostat von EUROtronic verwendet. Hierbei handelt es sich um ein FLiRS-Gerät. Der Parameter „1“ (= LCD invertieren) ist standardmäßig auf den Wert „0“ (= LCD normal) gesetzt.*
- Setze jetzt den neuen Wert für den Parameter „1“, indem Du den gewünschten Wert in das Eingabefeld eintippst und auf „NEU SETZEN“ klickst. Auch hier ist für Sleeping-Nodes sicherzustellen, dass das Gerät aufwacht, um den Wert zu übernehmen. In diesem Beispiel wird die Anzeige im Display des Thermostats umgedreht, indem der Parameter auf den Wert „1“ (= LCD gespiegelt) gesetzt wird.
- Du kannst anschließend prüfen, ob das Gerät den Wert übernommen hat, indem Du den Parameter erneut „HOLEN“.
- Falls Du versehentlich unerwünschte Änderungen gesetzt hast, kannst Du im Zweifelsfall das Gerät ablernen, zurücksetzen und neu am Gateway anlernen. Das Gerät hat danach wieder die SMART HOME by hornbach optimierten Z-Wave Werte.
* EUROtronic Technology GmbH, Spirit Z-Wave Plus | Installation & Operation Guide, S. 17
Smarte Heizkörperthermostate fit für den Winter machen
Warum zeigt das Thermostat auf dem Display einen Fehler an?
- Schraube das Thermostat ab und überprüfe den Ventilstift auf Gängigkeit. Ventilstifte können sich z. B. durch Kalk festsetzen und müssen gelöst werden
- Versuche dazu den Ventilstift reinzudrücken.
- evtl. musst Du ihn schmieren.
- Achtung: Verwende kein WD40! Nutze stattdessen Graphit.
- Wenn die Kalibrierung scheitert, kann ein 2-Cent-Stück zwischen Ventil und Thermostat in manchen Fällen Abhilfe schaffen.
Warum reagiert das Thermostat nicht auf Bedienung durch das Smart Home?
- Entferne den Thermostat vom Gateway. Setze ihn zurück und lerne ihn erneut an.
- Prüfe den Abstand zwischen Gateway und Thermostat
- evtl. kann eine Reichweitenverstärkung Abhilfe schaffen.
- Gab es in der letzten Heizsaison reichweitenverstärkende Geräte die mittlerweile offline sind?
Warum lässt sich das Thermostat nicht anlernen?
- Lege frische Batterien ein (auch wenn Batterien nicht als „leer“ angezeigt werden). Zum Anlernen und Kalibrieren brauchst Du möglichst volle Batterien. Der Batteriestatus wird erst nach erfolgreichem Anlernen und Kalibrieren korrekt gemessen.
- Verwende keine Akkus! Diese sind zu schwach.
- Befinde Dich zum Anlernen immer in unmittelbarer Nähe zum Gateway.
- Demontiere ggf. das Thermostat zum Anlernen.
- Sollten Geräte offline sein, kann dies auch das Anlernen erschweren.