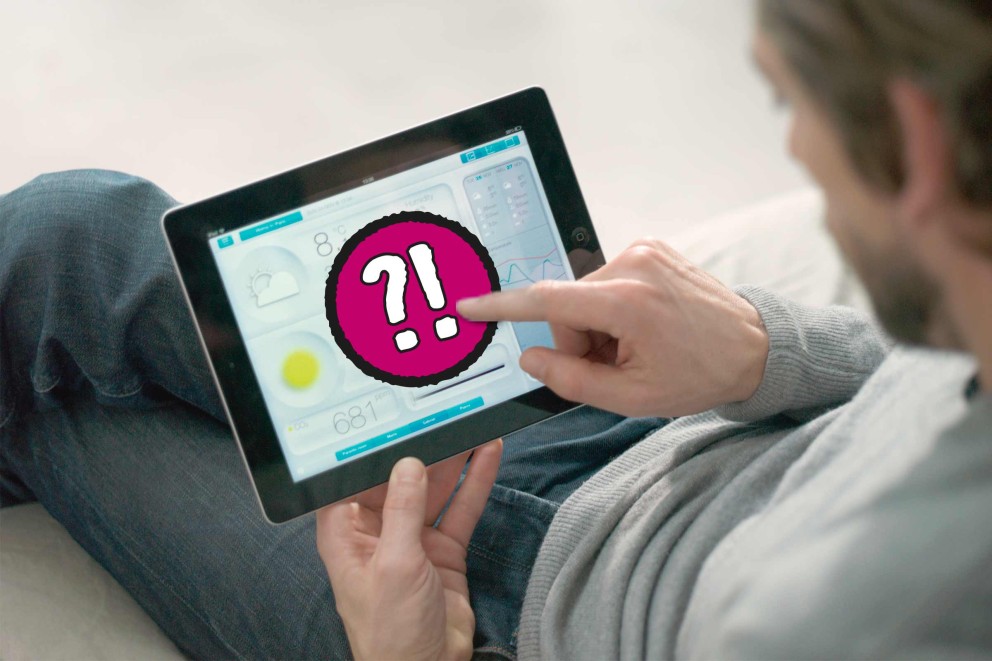Was ist ein Gateway?
Bei einem Gateway handelt es sich um die zentrale Steuereinheit eines Smart Home Systems. Oft wird dieses auch als Steuerzentrale oder Hub bezeichnet. Über das Gateway läuft die gesamte Kommunikation eines Systems. Das Gateway dient als Verbindung zwischen Smartphone, Tablet oder PC und den Geräten, die an das System angebunden sind (Sensoren & Aktoren).
Kann ich Smart Home Produkte selbst installieren?
Die meisten Smart Home Produkte können ohne Vorkenntnisse, einfach und schnell in Betrieb genommen werden. Lediglich bei der Installation von Unterputzgeräten sowie -Steuerungen für Zentralheizungen, empfehlen wir die Installation über einen Fachmann.
Wie lange dauert es, ein Smart Home System zu installieren?
Grundsätzlich gilt zu sagen, dass Smart Home Produkte ohne großen Aufwand installiert werden können. Die meisten Smart Home Produkte sind kabellos und kommunizieren über Funkprotokolle, was ein lästiges Verlegen von Kabeln erspart. Lediglich die Zentraleinheit (auch Gateway oder Hub genannt) wird über Kabel mit Ihrem DSL-Router sowie einer Steckdose verbunden. Die Inbetriebnahme eines Systems dauert im Durchschnitt ca. 15 Minuten, natürlich abhängig vom Umfang des Systems.
Welche Reichweite hat die Funkverbindung der Smart Home Produkte?
Die Reichweite ist abhängig vom jeweiligen Funkprotokoll der Produkte. Hersteller wählen zwischen verschiedenen Funkprotokollen, es gibt bisher noch keinen einheitlichen Standard. Aus diesem Grund ist eine genaue Angabe schwierig. Die Funkreichweiten sind zudem, wie beispielsweise auch das WLAN-Signal, abhängig von der Bauweise Deines Zuhauses, beispielsweise wirken sich besonders dicke Wände ungünstig auf die Signalstärke aus. Um eine flächendeckende Signalstärke in Deinem Wohnobjekt zu gewährleisen, sind viele Sensoren & Aktoren mit einem Signalverstärker ausgestattet, man spricht von einer Repeaterfunktion. Solche Repeater sind auch separat erhältlich, diese werden einfach in Steckdosen gesteckt und dienen dann zu Verstärkung des Signals, beispielsweise in weitere Etagen.
Benötige ich für Smart Home Produkte einen Internetanschluss?
Da Ereignisbenachrichtigungen, wie z. B. eine E-Mail im Alarmfall, über das Internet versendet werden, wird ein DSL-Anschluss benötigt.
Kann ich mit Smart Home Produkten Geld sparen?
Smarte Produkte ermöglichen es Dir, Produkte dann einzuschalten, wenn diese tatsächlich benötigt werden, beispielsweise die Lichtsteuerung durch Bewegungsmelder. Auch die Heizungssteuerung kann mit geringem Aufwand optimiert werden. Durch ein smartes Heizkörperventil kannst Du z.B. Heizzeiten programmieren und mit Hilfe von Fensterkontakten lässt sich die Heizleistung automatisch anpassen, falls Du das Fenster zum Lüften geöffnet hast. Eine effiziente Nutzung von Verbrauchern und die damit verbundene Energieeinsparung, wirkt sich immer positiv auf Deinen Geldbeutel aus.
Kann ich in einer Mietwohnung Smart Home nutzen?
Ja! Smart Home eignet sich ideal für Mietwohnungen. Die meisten Smart Home Produkte können auch ohne lästiges Bohren und Schrauben montiert werden. Dies bedeutet, dass Du bei einem Umzug die Produkte spurenlos entfernen kannst. Da die Produkte kabellos miteinander kommunizieren, sind die Produkte in wenigen Minuten abmontiert und an ihrem neuen Bestimmungsort wieder installiert.
Wie funktioniert die Datenübertragung, ist diese sicher?
Die Sensoren und Aktoren kommunizieren mit dem Gateway über verschlüsselte Funkprotokolle. Auch die Steuerung von unterwegs, über Smartphone oder Tablet, erfolgt verschlüsselt.
Gartenbewässerung und Wetterstation
GARDENA smart system
Wie finde ich die Produkt- und die Seriennummer meines GARDENA Mähroboters?
Die 9 – stellige Produktnummer (PNC), die vor allem für die Produktregistrierung benötigt wird, findest Du auf dem Typschild Deines Mähroboters (Beispiel für eine Produktnummer: 966969701).
Wie aktualisiert sich das GARDENA Gateway?
Das Gateway aktualisiert sich automatisch, wenn ein Update verfügbar ist. Du bekommst einen Hinweis auf Deiner smart App und musst diesem Hinweis zustimmen. Bitte beachte, dass eine Updateverweigerung auf längere Sicht Auswirkungen auf die Funktionalität Deines GARDENA smart system haben kann. Wir empfehlen Dir, die smart Geräte stets zu aktualisieren.
Wie aktualisiert der smart Sensor seine Software?
Durch definierte Messintervalle werden regelmäßig die gemessenen Umweltfaktoren abgefragt und die Daten dementsprechend aktualisiert.
Wie soll der Aufstellungsort der GARDENA Gartenpumpen, Hauswasserautomaten und –werke gewählt werden?
Diese Pumpen dürfen nicht dem Regen ausgesetzt werden. Der Aufstellungsort muss trocken, sauber und frostsicher sein. Es muss ausreichend Belüftung vorhanden sein.
Welcher Mindestdruck wird benötigt?
Es ist ein Betriebsdruck von mindestens 2,5 bar erforderlich, damit der Verteiler sicher weiterschalten kann.
Wie misst der Smart Sensor die Feuchte?
Die Bodenfeuchtigkeit wird mit einem speziellen Messverfahren gemessen. Die Sensorspitze wird hierbei über einen definierten Zeitraum erwärmt und anschließend die Abkühlungskurve ermittelt. Anhand dieser Daten wird die Bodenfeuchte ermittelt.
Wie ist die Garantie bei GARDENA Produkten?
GARDENA leistet für alle GARDENA-Produkte für die Dauer von 24 Monaten eine beim Kauf dem jeweiligen Stand der Technik unter Berücksichtigung des Verwendungszwecks entsprechende Garantie. Bei wenigen Produkten wird eine individuell längere Garantie geleistet, die dann auf der jeweiligen Verkaufsverpackung dokumentiert ist.
Für alle combisystem-Gartengeräte, Kleingeräte und manuell geführten Scheren (Garten-, Ast-, Hecken- und Grasscheren) die nach dem 01.06.2005 innerhalb Europas gekauft wurden, beträgt die Garantiedauer 25 Jahre, wenn die Geräte ausschließlich im privaten Gebrauch eingesetzt wurden.
Für berechnete Ersatzteile sowie für im Rahmen von Reparaturen eingebaute, berechnete Ersatzteile beträgt die Garantiedauer 12 Monate. Für berechnete Ersatzlieferungen kompletter Geräte beträgt die Garantiedauer 24 Monate.
Voraussetzung für die Garantie ist die Vorlage des maschinell erstellten Original-Kaufbelegs, aus dem Kaufdatum und Typenbezeichnung hervorgehen, sowie die Vorlage des defekten Gerätes.
Garantieleistungen bewirken keine Verlängerung der Garantiedauer und setzen auch keine neue Garantiedauer in Gang. Die Garantiedauer für im Rahmen von Reparaturen eingebaute Ersatzteile endet mit der Garantiedauer für das ganze Gerät.
Für betriebsbedingten Verschleiß, insbesondere an Messern, Messerbefestigungsteilen, Turbinen, Leuchtmittel, Keil- und Zahnriemen, Laufräder, Luftfilter, Zündkerzen und für Folgen unsachgemäßer Anwendung, insbesondere bei Nichtbeachtung der Gebrauchs- und Pflegehinweise, wird keine Garantie gewährt.
Bei vom Kunden eigenmächtig vorgenommenen Reparaturen oder Änderungen an der Konstruktion sowie bei Verwendung von Nicht-Original-GARDENA-Ersatzteilen erlischt die Garantie ebenfalls.
Im Falle eines berechtigten Garantieanspruchs sind wir nach unserer Wahl berechtigt, das defekte Gerät unentgeltlich zu reparieren oder zu tauschen. Darüber hinausgehende Ansprüche bestehen nicht.
Was ist das Online-Planungsprogramm My Garden?
My Garden inspiriert und unterstützt Dich bei der Gestaltung und Planung Deines Gartens. Eine der Funktionen ist der „GARDENA Sprinklersystem-Planer", mit dem Du ganz einfach ein automatisches Bewässerungssystem für Deinen Garten planen kannst.
Du kannst Deinen Plan jederzeit speichern. Hierzu ist eine kostenlose Registrierung erforderlich, damit Deine Planung auf unserem Server abgelegt werden kann. Eine Speicherung als lokale Datei auf Deinem Endgerät ist aus Sicherheitsgründen leider nicht möglich.
Zur einfachen Realisierung der geplanten Bewässerungsanlage wird eine Einkaufsliste mit den benötigten Artikeln erstellt. Diese kann auch ausgedruckt werden.
Solltest Du weitere Fragen zur Bedienung der Anwendung haben, wirf bitte einen Blick auf die Liste der häufig gestellten Fragen:
http://www.gardena.com/de/support/faq-common-questions/common-questions-about-my-garden/
Bitte beachte im Fall von technischen Schwierigkeiten bei der Bedienung: Die Anwendung „My Garden“ wurde in Macromedia Flash realisiert. Damit alles reibungslos funktioniert, empfehlen wir Dir, sowohl den Flash Player als auch Deinen Browser (z.B. Internet Explorer, Firefox, Safari, Opera) auf den aktuellen Stand zu bringen. Für die genannten Programme sind kostenlose Updates im Internet verfügbar.
Mein Bewässerungscomputer lässt sich nur noch manuell öffnen und schließen, warum?
Erfahrungsgemäß ist dann ein Regen- oder Feuchtesensor oder zumindest ein Verbindungskabel für einen Sensor angeschlossen, welches wegen Kurzschlusses die automatischen Programme blockiert. Zur Überprüfung soll das Verbindungskabel am Bewässerungscomputer abgezogen werden und ein automatisches Programm durchgeführt werden.
Welches Öl und welche Menge wird bei den GARDENA Benzinrasenmähern benötigt?
Ca. 0,6 l Motor-Öl (SAE 30) wird eingefüllt.
Was passiert, wenn der GARDENA Mähroboter an Bäume oder andere Gegenstände stößt?
Der Roboter-Rasenmäher wird den Baum/Gegenstand sanft berühren, zurückfahren und die Richtung ändern. Empfindliche Hindernisse und Hürden niedriger als 15 cm können einfach geschützt werden, indem eine Schleife mit dem Begrenzungskabel um dieses Hindernis gelegt wird. Das stoppt den Mäher bevor es zur Kollision kommt und kehrt diesen um.
Wie lange braucht der GARDENA Mähroboter um den Rasen zu mähen?
Das Prinzip des GARDENA Mähroboter ist es, kontinuierlich den Rasen zu mähen, so dass der Rasen immer frisch gemäht ist. Die Frage "Wie lange dauert es den Rasen zu mähen" ist abhängig von der Größe und der Komplexität der Rasenfläche. So benötigt der Mäher z.B. für eine 300m² große Rasenfläche nur eine Betriebszeit von ca. 10 h am Tag. In dieser Zeit entscheidet der Mäher selbst wann er mäht oder lädt. Du kannst zwei Start und Stoppzeiten programmieren. Bsp: 7:00 - 12 Uhr und 15:00 - 20:00 Uhr. Weitere Beispiele findest Du in der Betriebsanleitung oder auf unserer Homepage von GARDENA.
Haus sichern und steuern
Smartvest-Funkalarmanlage von Abus
Mit welchen Smartvest Komponenten lässt sich die Ein- und Ausgangszeit starten?
Wenn die Erkennung in den erweiterten Einstellungen konfiguriert wurde, lässt sich mit jeder Komponente die Ein- und Ausgangszeit starten, auch mit den Kameras.
Standard Gerätesicherheitscode und dann?
Gib bei der ersten Installation den Standard Code 123456 ein. Diesen Code änderst Du dann, wenn Du das erste Mal auf Deine Smartvest zugreifst. Der Code muss mindestens 6 Zeichen (maximal 16 Zeichen) lang sein und kann aus Buchstaben, Ziffern und einigen Sonderzeichen bestehen. Natürlich darf er nicht mehr 123456 lauten.
Wie setze ich mein Admin-Passwort zurück?
Um das Admin-Passwort zurückzusetzen, musszt Du ein Reset an der Zentrale durchführen. Am besten mithilfe eines spitzen Gegenstandes den Reset-Knopf auf der Rückseite der Smartvest-Zentrale so lange gedrückt halten (ca. 10 Sekunden), bis die LED erlischt und ein Signalton ertönt. Die wichtigsten Einstellungen gehen dabei nicht verloren.
Wie funktioniert die Installation der WLAN Schwenk-/Neige-Kamera?
Die Installation ist direkt über die Smartvest App möglich. Folge einfach den Anleitungsschritten in der App.
Wie sicher sind die Daten, die über die Kamera übertragen?
So sicher wie bei dem Smartvest System. Bei der Kamera wird nur eine Peer-to-Peer Verbindung über den Server aufgebaut. Die Videodaten werden dann aber direkt von der Kamera zum Endgerät übermittelt.
Button für Erweiterte Einstellungen in der Kamera ausgegraut?
Kein Problem, die App hat dann einfach noch keine Verbindung zur Kamera. Verlasse die Systemeinstellungen und gehe auf den Kamera Reiter. Wenn eine Verbindung zur Kamera hergestellt werden kann wieder in die Systemeinstellungen gehen und schon sollte der Button funktionieren.
Du hast den Plastikstreifen der Komponente schon vor dem „Pairing“ entfernt?
Das ist nicht schlimm. Nimm einfach die Batterie heraus und setze diese zum Pairing wieder ein. Der Plastikstreifen verhindert nur den Kontakt zur bereits eingelegten Batterie.
Du findest Deine Heimatstadt nicht über die Postleitzahl?
Das System greift zwar auf eine riesige weltweite Wetterdatenbank zurück, trotzdem kommt es vor, dass einzelne Postleitzahlen nicht erkannt werden. Suche in diesem Fall einfach nach dem Namen der Stadt oder der nächst größeren Stadt.
Deine Sirene blinkt aber gibt keinen Ton von sich?
Dann ist sie standardmäßig eingestellt. Den Ton kannst Du in den erweiterten Systemeinstellungen der Smartvest unter "Komponenten" aktivieren.
Warum funktioniert mein Zeitplan nicht sofort?
Wenn während dem Einstellen ein Zeitpunkt in der Vergangenheit ausgewählt wurde, funktioniert der Zeitplan erst ab dem nächsten ausgewählten Tag. Wenn Du den Zeitplan direkt testen möchtest, achte auf den Startzeitpunkt. Die Startuhrzeit ist der Trigger, nicht der Zeitraum.
Was tun, wenn mir unter „Räume“ nur der Status von 2 Komponenten angezeigt wird, es jedoch mehr sind?
Zugunsten der Übersichtlichkeit werden in der Übersicht nur zwei Komponenten gezeigt. Klicke auf den Raum, um die Detailansicht zu öffnen und sich den Status einer jeden Komponente in diesem Raum anzeigen zu lassen.
Smarte Garagentorsteuerung von Chamberlain
Ich habe zwei Garagentore, die jeweils mit einem Chamberlain Garagentorantrieb ausgestattet sind. Kann ich beide per Smartphone öffnen und schließen?
Ja, mit MyQ kannst Du bis zu 16 Chamberlain Garagentorantriebe (Modell ML700EV/ML1000EV) pro Gateway in Funkreichweite öffnen, schließen und überwachen. An jedem Antrieb muss eine Lichtschranke (771REV) montiert sein.
Kann ich mein Garagentor nach der Installation von MyQ noch über meine Handsender benutzen oder nur noch über mein Smartphone/Tablet?
Das Garagentor kann selbstverständlich weiterhin über einen Funkhandsender geöffnet oder geschlossen werden.
Kann ich MyQ auf mehreren Smartphones oder Tablets nutzen?
Ja, mit einem Account können Sie die MyQ-App kann auf beliebig vielen Android oder IOS Geräten installieren und benutzen.
Smarte Sicheheitslösungen von Bosch
Diese App solltest Du Dir herunterladen.
Für die Einrichtung und Steuerung des Bosch Smart Home Systems lade Dir bitte die kostenlose Bosch Smart Home App herunter. Zu finden im Google Play Store oder im Apple App Store.
Du wilst das Passwort für die App zurücksetzen? So geht's.
Gehe zu den Einstellungen in der App und gebe Dein aktuelles Passwort ein. Passwort vergessen? Dann wähle im Anmeldescreen „Passwort vergessen“ aus und Du erhältst ein neues Passwort. Bitte beachte, dass Dein Smartphone für diese Funktion bereits einmal mit dem Controller verbunden gewesen sein muss.
Wie funktioniert die Befestigung des Bewegungsmelders?
Ganz einfach mit dem mitgelieferten Befestigungsmaterial. Die Montage ist sowohl an einer Wand als auch in einer Ecke möglich. Weitere Informationen zu Installation und Montage sowie eine Schritt-für-Schritt-Anleitung der Installation findest Du in der App.
Was hat es mit dem Unterkriechschutz und der Haustiererkennung auf sich?
Zwischen diesen beiden Einstellungen kannst Du wählen. Bei der voreingestellten Haustiererkennung werden Haustiere bis zu 25 kg bei einem Alarm nicht berücksichtigt, der Unterkriechschutz ist deaktiviert. Wenn Du den Unterkriechschutz aktivierst, kann ein Eindringling auch nicht direkt unter Deinem Bewegungsmelder unentdeckt bleiben.
Wie funktioniert die Befestigung des Rauchmelders?
Der Rauchmelder lässt sich sowohl mithilfe einer Klebemontage als auch mittels Schrauben und Dübeln befestigen. Weitere Informationen zu Installation und Montage sowie eine Schritt-für-Schritt-Anleitung der Installation findest Du in der App. Optimalerweise sollte der Rauchmelder mittig an der Decke in einem Raum Deiner Wahl befestigt werden.
Was kann der Tür-Fensterkontakt von Bosch Smart Home?
Der Bosch Tür-/Fensterkontakt erkennt das Öffnen und Schließen von Fenster und Türen. So kann er sowohl zu Heizkörpersteuerung verwendet werden, als auch als Teil Deines Alarmsystems.
Wie funktioniert die Installation des Tür-/Fensterkontakts?
Die Installation ist ganz einfach und in wenigen Schritten erledigt. Was Du brauchst ist die Bosch Smart Home App und das in der Verpackung beiliegende Zubehör. Folge einfach den einzelnen Anleitungsschritten der Bosch Smart Home App. Hilfreich sind zudem die Videos auf der Ratgeberseite Smarte Heizungsinstallation von Bosch.
Probleme beim Einbinden des Tür-/Fensterkontakts?
Bei Problemen mit der Einbindung Deins Tür-/Fensterkontakts, setze das Gerät in den Werkszustand zurück. Dafür einfach den Batteriedeckel öffnen und die an der Unterseite befindliche Mode-Taste (Kreistaste) beim erneuten Einlegen der Batterien so lange drücken, bis die LED des Tür-/Fensterkontakts orange blinkt. Dann kurz loslassen und Taste erneut drücken, bis die LED grün aufleuchtet. Anschließend folge der Anleitung zum Verbinden erneut.
Was passiert, wenn keine Verbindung zum Smart Home Controller besteht?
Wenn keine Verbindung zum Smart Home Controller besteht, funktioniert der Rauchmelder weiterhin wie ein gewöhnlicher Rauchmelder und alarmiert Dich zuverlässig bei Feuer und Rauchbildung. Jedoch ist eine Verbindung zum Controller für eine Weiterleitung an andere Rauchmelder oder an die Bosch Smart Home App zwingend notwendig.
Bosch Smart Home offline nutzen?
Du kannst in den Einstellungen der App unter Privatsphäre angeben, ob Du Dein Smart Home nur von Zuhause steuern möchtest. Die Steuerung der Geräte ist dann nur über Dein WLAN möglich.
Wofür brauchst Du den Controller?
Der Controller agiert als Zentrale des Systems. Er vernetzt und steuert alle weiteren Smart Home Geräte und die Bosch Smart Home App.
Wie funktioniert die Installation des Bosch Smart Home Controllers?
Die Installation ist ganz einfach und in wenigen Schritten erledigt. Was Du brauchst ist die Bosch Smart Home App und das in der Verpackung beiliegende Zubehör. Folge einfach den einzelnen Anleitungsschritten der Bosch Smart Home App. Hilfreich sind zudem die Videos auf der Ratgeberseite Smarte Heizungsinstallation von Bosch.
Wie groß ist die Funkreichweite des Smart Home Controllers?
Die Funkreichweite ist auf etwa 30 Meter (innerhalb eines Gebäudes) oder 100 Meter (Freiluftstrecke) festgelegt. Örtliche Gegebenheiten, wie u.a. Stahlbetondecken oder Fußbodenheizung, können diese Werte beeinflussen. Für die beste Reichweite, bringe Deinen Controller möglichst zentral in Deinem Zuhause an, jedoch mit einem Mindestabstand von einem Meter zu Deinem WLAN Router. Die Bosch Home Produkte positionierst Du mit mindestens einem Meter Entfernung zum Controller.
Was bedeuten die Leuchten auf dem Controller?
Das sind die drei Kontroll-LEDs: der Power-LED, der LAN-LED und der Cloud-LED. Je nachdem, ob Du den Fernzugriff de- oder aktiviert hast, sollte beim Betrieb entweder nur die Power-LED und die LAN-LED oder auch die Cloud-LED durchgängig weiß leuchten. Nicht der Fall? Dann warte kurz oder versuche den Smart Home Controller, und gegebenfalls auch Deinen Router kurzzeitig vom Stromnetz zu trennen. Nach kurzer Wartezeit schließt Du die Geräte wieder an den Strom an, sodass eine neue Verbindung aufgebaut werden kann.
Zurück zu den Werkseinstellungen? Kein Problem.
Um den Controller auf die Werkseinstellungen zurückzusetzen, gehst Du in der App auf „Einstellungen“ und wählst "Werkszustand". Alternativ drückst Du die eingebettete System-Taste auf der Rückseite Deines Smart Home Controllers solange, bis alle LEDs rot blinken. Anschließend lässt Du kurz los und drückst sie erneut bis die LEDs aufhören Rot zu blinken. Bitte beachte, dass wenn Du den Smart Home Controller auf den Werkszustand zurücksetzt, auch alle Geräte aus dem System gelöscht werden.
Du suchst die IP-Adresse Deines Smart Home Controllers?
Du wurdest während der Installation des Smart Home Controllers dazu aufgefordert, die IP-Adresse des Smart Home Controllers einzugeben? Diese erhältst Du, indem Du einen leeren USB-Stick in den USB Anschluss Deines Smart Home Controllers anschließt und kurz wartest. Anschließend befindet sich auf dem USB-Stick eine Text Datei mit dem Namen „shc-status“. Hier ist die IP-Adresse hinterlegt (unter IP-Adress:).
Smarte Haussicherheit von Ring
Wie funktioniert die Ring Türklingel?
Ring Türklingel verbindet sich mit dem häuslichen WLAN-Netzwerk und sendet Benachrichtigungen in Echtzeit ans Smartphone oder Tablet, wenn jemand an der Tür steht oder die Türklingel betätigt. Mittels der kostenlosen Ring-App für Apple, Android und Windows 10 kannst Du einen HD-Videostream der Person an der Tür sehen und über Zweiwegeaudiokommunikation mit ihr sprechen.
Funktioniert die Ring Türklingel über Stromdrähte?
Die Ring Türklingel funktioniert drahtlos über die eingebaute Batterie. Alternativ lässt sie sich an die bestehende häusliche Türklingelverdrahtung anschließen.
Verbunden mit einem 2,1-Ampere-Ladegerät lädt sich Ring in ungefähr 4 bis 5 Stunden komplett auf, mit einem 1-Ampere-Ladegerät dauert die Aufladung etwa 9 bis 10 Stunden.
Wenn der Akku schwach ist, erhältst Du eine E-Mail-Erinnerung oder wirst von der Ring-App gewarnt.
Wie funktioniert die Einrichtung der Ring Türklingel?
Für den Betrieb der Ring Türklingel ist eine drahtlose Internetverbindung erforderlich. Kompatibel ist sie mit drahtlosen Routern, die unter 802,11 B, G oder N auf 2,4 GHz laufen. Eine Verbindung zu einem Computer ist nicht notwendig bei der Installation, da die Ring Türklingel drahtlos über die Ring-App auf dem Smart-Gerät eingerichtet wird.
Wo kann man die Ring App herunterladen?
Lade die kostenlose Ring-App aus dem iTunes App Store, Google Play Store oder Windows 10 App Store herunter.
Welche Version vom iPhone, iPad, Android oder Windows ist notwendig?
Apple-Geräte benötigen iOS 8 oder höher, Android-Geräte müssen Version 4.0 oder höher aufweisen, Windows-Geräte müssen mit Windows 10 laufen.
Warum muss die Ring Türklingel mit dem privaten Wlan-Netzwerk verbunden werden und was passiert wenn diese ausfällt?
Die Verbindung zum Wlan-Netzwerk ist notwendig, um Live-HD-Video und -Audio an die Ring-App aufs Smart-Gerät senden zu können. Ohne die drahtlose Internetverbindung ist das Senden von Audio- und Videodaten nicht mehr möglich. Bei der Verbindung der Ring Türklingel mit einer verkabelten Türklingel, erklingt die Türklingel jedoch weiterhin bei deren Betätigung.
Ist die Ring Türklingel mit einer drahtlosen Türklingel kompatibel?
Leider nicht. Als begleitenden drahtlosen Lautsprecher zum Alarm an gibt es jedoch die Ring Chime.
Auf welchen Oberflächen lässt sich die Ring Türklingel anbringen?
Die Anbringung ist auf verschiedenen Oberflächen wie auf Holz, Ziegel, Beton und Stuck mit entsprechendem Werkzeug möglich. Für die Anbringung auf Oberflächen wie Glas, Aluminiumverkleidung und weiteren Oberflächen, die man nicht durchbohren kann, empfehlen wir die Verwendung von doppelseitigem Komprimierungsband.
Muss bei der Installation die Stromzufuhr zur verdrahteten Türklingel ausgeschaltet werden?
Sicher ist sicher, vermeide jedes potentielle Risiko.
Mit welchen Türklingeln lässt sich die Ring Türklingel verbinden?
Die Verbindung ist nur mit einer (fest) verdrahteten Türklingel möglich. Zudem muss die Türklingel einen Trafo mit einer Voltzahl von 8-24 V Wechselstrom aufweisen. Drahtlose Intercom-Systeme und Türklingeln mit Gleichstromtrafo werden nicht unterstützt.
Ist die Ring Türlingel mit elektrischen Schlössern kompatibel?
Die Ring Türklingel funktioniert mit intelligenten Schließsystemen von LockState, Kisi oder Lockitron. Sobald die Türklingel betätigt wird oder Du eine Benachrichtigung von der Türklingel erhältst, lässt sich die Smart-Lock-App aus der Ring-App starten und so kannst Du die Tür ferngesteuert für Deine Gäste aufschließen.
Funktioniert die Ring Türklingel auch mit mehreren Benutzern?
Nach der Einrichtung kann der Zugang mit zusätzlichen Benutzern einfach durch Eingabe ihrer E-Mail-Adresse geteilt werden. Wenn mehrere Benutzer mit der Ring Doorbell verbunden sind, werden alle Benutzer über alle Aktivitäten per Push-Nachrichten benachrichtigt. Mit einer Ring Türklingel lassen sich beliebig viele WLAN-aktivierte Smartphones und Tablets paaren. Zudem kannst Du sie mit beliebig vielen Ring Chimes verbinden.
Wie widerstandsfähig ist die Ring Türklingel gegen äußere Einflüsse?
Die Ring Türklingel funktioniert auch bei Minustemperaturen und widersteht Regenwasser. Das Eintauchen der Türklingel in Wasser ist jedoch nicht zu empfehlen. Die Betriebstemperatur für die Ring Doorbell liegt zwischen -20°C und 50°C.
Wie gut ist die Videoqualität der Ring Türklingel?
Die Videoqualität der Ring Türklingel beträgt 720p (HD). Eine Full HD Auflösung bietet die Ring Türklingel Pro mit 1.080p.
Muss die Ring App geöffnet sein, um Benachrichtigungen empfangen zu können?
Du musst bei der App angemeldet sein, um Benachrichtigungen auf Dein Smartphone oder Tablet erhalten zu können.
Wie laut ist der Alarm der Ring Türklingel?
Der Alarm der Ring Türklingel ist auch außerhalb des Hauses hörbar. Sie ist zudem mit Deiner bestehenden verkabelten Türklingel kompatibel, so dass ebenso die bestehende Türklingel ausgelöst werden kann.
Ist ein Live-Video-Feed möglich?
Alle Ring Türklingeln sowie die Stick Up Überwachungskamera sind mit Live-Ansicht ausgestattet. So wird dem Nutzer ein Live Video- und Audio-on-Demand-Stream geboten. Mit Live-Ansicht kann das Grundstück rund um die Uhr überwacht werden.
Kann das Video aus der Kamera aufgenommen und gespeichert werden?
Durch die optionalen Ring Video Recording Abonnements werden alle Videos für bis zu 60 Tage in Ihrem Ring Konto gespeichert und können dort für eine langfristige Sicherung heruntergeladen werden. Weitere Informationen zu den Abos findest Du in der Ring App.
Was passiert, wenn die Ring Türklingel Bewegungen wahrnimmt?
Die smarte Türklingel kann Bewegung in bis zu 9 Metern Entfernung vom Gerät feststellen. Sobald eine Bewegung festgestellt wurde, wird der Nutzer umgehend mittels Push-Nachricht auf sein Smartphone, Tablet oder seinen PC darüber informiert. mit dem Öffnen der App, kann ein Live-Stream der Aktivität abgerufen werden. Für Benutzer mit der optionalen Funktion für Cloud Video Recording werden alle durch Bewegung ausgelösten Ereignisse sowie ein Betätigen des Klingelknopfes automatisch aufgezeichnet und 60 Tage lang im Ring Konto gespeichert.
Welche Qualität haben die Aufnahmen in der Nacht?
Die Ring Türklingel ist mit einem Feld aus Infrarot-LEDs ausgestattet, um das Sichtfeld der Kamera zu beleuchten, wenn vom Gerät zu schwaches Licht festgestellt wird.
Wie lange ist die Laufzeit des internen Akkus der Ring Türklingel?
Bei normalem Gebrauch reicht die Akkuleistung einer Ring Türklingel 6 bis 12 Monate lang, abhängig von der Nutzung und der Betriebsumgebung.
Verwendung in den Vereinigten Arabischen Emiraten, Katar, Jordanien und Saudi-Arabien?
Die Verbindungsprotokolle von Ring werden in diesen Ländern durch Internetanbieter geblockt. Die Nutzung der Ring Türklingel ist daher in diesen Ländern nicht möglich.
Smarte Wassersteuerung von Grohe
Wie wird die Überflutung erkannt?
Wenn die beiden vergoldeten Stifte an der Unterseite des Grohe Sense durch Wasserfluss verbunden werden, wird durch ein Kurzschluss ein Alarm ausgelöst. Dieser Alarm wird sofort an die App gesendet und Du damit gewarnt.
Was passiert bei einer Überflutung?
Wird ein Alarm ausgelöst, wird eine Benachrichtigung und E-Mail an Dich und Deine Notfallkontakte gesendet (abhängig von Deinen Benachrichtigungseinstellungen). Zudem blinkt das Gerät rot und ein Alarmton ertönt. Das akustische und das optische Signal werden nach 1 Stunde beendet und 23 Stunden später wieder gestartet (jeden Tag, bis die Batterien leer sind). Der Alarm des Sense+ wird zwischenzeitlich nicht unterbrochen.
In manchen Fällen kann es eine Weile dauern, bis das Alarmsignal ertönt. Eine Nachricht an die Grohe ONDUS App wird jedoch unabhängig davon geschickt, sodass Du schnellstmöglich gewarnt wirst.
Beende den Alarm, indem Du die Kontaktstifte an der Unterseite des Geräts mit einem fusselfreien Lappen trocknest.
Wie häufig werden die Raumtemperatur und die Feuchtigkeit gemessen?
Das Gerät erfasst die Werte alle 60 Minuten und die Feuchtigkeits- und Temperaturinformationen werden täglich in der Grohe ONDUS Cloud gespeichert.
Bei Grohe Sense+ kannst Du die aktuellen Temperatur- und Feuchtigkeitswerte zudem über die Aktualisierungstaste in der App abrufen.
Wird die absolute oder die relative Luftfeuchtigkeit gemessen?
Grohe Sense misst die relative Luftfeuchtigkeit, die temperaturabhängig ist. Bei einer Luftfeuchtigkeit von 100 %, ist die Luft bei der gegebenen Temperatur vollständig mit Wasser gesättigt.
Wo und wie funktioniert die Installation?
Installiere die smarte Wassersteuerung an Standorten, an denen ein Überflutungsrisiko besteht oder wo Du die Luftfeuchtigkeit überprüfen willst. Die häufigsten Orte sind im Keller, unter Spül- oder Waschbecken, in der Nähe Deiner Waschmaschine und auf Dachböden.
Platziere Grohe Sense auf einer ebenen Fläche (nicht metallisch/nicht leitend) so, dass die Stifte die Oberfläche berühren.
Für die Installation musst Du Dir zuerst die App aus dem Apple App Store oder dem Google Play Store herunterladen und Dich registrieren. Danach kannst Du Dein Haus und Deine Räume einrichten. Indem Du auf das Plussymbol (+) klickst, kannst Du Grohe Sense zu einem Deiner Räume hinzufügen, oder Du fügst es einfach über den Katalog hinzu. Gebe einen Namen ein und definiere den Raum. Setze dann 3 Batterien ein und stelle die WLAN-Verbindung her, indem Du die Grohe Sense SSID auswählst und das Kennwort eingibst, das sich auf der Rückseite des Produkts befindet.
Deine Grohe Sense passt nicht in den zu überwachenden Bereich?
Für enge Stellen und Ecken empfehlen wir die Anschaffung des Grohe Verlängerungssets. Es ist mit einem 1,2 m langen Sensorkabel ausgestattet. Einfach die Bodenplatte des Verlängerungssets mit den beiden Schrauben an der Wand befestigen und den Fernsensor auf einer ebenen Fläche (nicht metallisch/nicht leitend) so platzieren, dass die Stifte die Oberfläche berühren.
Beim Kauf des Grohe Sense+ hast Du von Vornherein ein Erweiterungs- als auch ein netzbetriebenes Produkt.
Was tun, wenn die WLAN-Verbindung nicht stabil genug ist oder nicht gefunden wird?
In diesem Fall kannst Du einen Repeater installieren, der das WLAN-Signal in der Nähe des Produkts verstärkt. Falls Du eine UTP-Verbindung besitzt, kannst Du einen Access Point oder einen Repeater (in der Regel hast Du die Wahl zwischen diesen beiden Betriebsmodi) direkt an der UTP-Verbindung installieren. Oder Du installierst einen Stromkabelanschluss in der Nähe des Routers und einen in der Nähe des Produkts. Wähle ein Stromkabelprodukt mit WLAN-Funktion, andernfalls benötigst Du noch einen Repeater/Access Point.
Du kannst keine Verbindung mit Deinem privaten WLAN aufbauen?
Überprüfe zuerst, ob Deine WLAN-Abdeckung ausreichend ist. Wenn Deine WLAN-Abdeckung ausreichend ist, hast Du potentiell ein Problem mit Deinem Router.
Welche Maße haben Grohe Sense und Grohe Sense+?
Der Wassersensor Grohe Sense misst ø 84 mm und verfügt über eine Höhe von 35 mm. Das optionale Verlängerungsset besteht aus einer Wandplatte mit ø 84 mm und 38 mm Höhe mit dem Sensor sowie einem Fernsensor mit 10 mm Höhe und 50 mm Durchmesser. Dieser besitzt ein Verlängerungskabel mit 1,2 m Länge. Grohe Sense+ hat dieselben Abmessungen, besitzt aber zusätzlich ein Netzkabel mit einer Länge von 0,6 m.
Ist Grohe Sense wasserdicht?
Der Wassersensor Grohe Sense ist gegen Sprüh- und Spritzwasser geschützt (IPX3). Im Falle einer Überflutung solltest Du den Sensor umgehend trocknen. Zur Reinigung des Geräts verwende einen fusselfreien Lappen aber keine Reinigungsmittel.
Was tun, wenn die Batterien leer sind?
Bei leeren Batterien tauschst Du diese einfach gegen 3 neue AAA-Batterien aus. Falls Du permanente Informationen benötigst, erwerbe GROHE Sense+. Dieser Wassersensor ist an das Stromnetz angeschlossen und benötigt daher keine Batterien.
Was passiert mit dem Grohe Sense Guard, wenn der Strom weg ist?
Damit Du während eines Stromausfalls weiterhin frisches Trinkwasser erhältst, bleibt das Ventil in dieser Zeit geöffnet. In der App kannst Du erkennen, dass das System nicht verbunden ist. Sobald die Stromversorgung wiederhergestellt ist, startet das System erneut.
Was passiert mit dem Grohe Sense Guard, wenn die WLAN-Verbindung unterbrochen ist?
Bei fehlender WLAN-Verbindung arbeitet der Grohe Sense Guard weiterhin. Im Fall eines Rohrbruchs wird dieser erkannt und das Wasser abgestellt. Die Daten werden aktualisiert sobald die Verbindung wieder hergestellt ist. Dies ist möglich, da das System über einen Pufferspeicher für bis zu 30 Tage verfügt (abhängig von Deinem Verbrauchsverhalten). Die Verbindungs-LED leuchtet bei fehlender WLAN-Verbindung rot.
Welche Verbindungen werden beim Grohe Sense Guard unterstützt?
Der Grohe Sense Guard wird mit einem 1”-Anschluss und ¾”-Adaptern geliefert, diese entsprechen den auf dem europäischen Markt gängigsten Verbindungen. Für einen kleineren Anschluss kontaktieree bitte einen Sanitärhändler.
Falls Du Rohre mit einem größeren Durchmesser besitzt, kontaktiere bitte Deinen Installateur und kläre mit ihm, ob der Grohe Sense Guard in Deinem Haus installiert werden kann, ohne dass der bei Dir erforderliche Wasserfluss beeinträchtigt wird. Er ist ein für einen Privathaushalt mit einem maximalen Verbrauch von etwa 85 l/min ausgelegtes Produkt.
Wie lang ist das Stromkabel des Grohe Sense Guard?
Das Stromkabel misst 70 cm. Falls Dir das nicht reicht, kannst Du Dir ein Verlängerungskabel besorgen. Benötigt wird ein weißes 12-VDC-Schwachstromkabel mit einem Stecker und einer Buchse, F 5,5 x 2,1 mm / M 2,1 mm.
Einfache Installation mit einem Wandmontageset.
Mit dem optionalen Wandmontage-Set findet die Installation einfacher statt. Um eine gegebenenfalls erforderliche Wartung zu erleichtern und zu beschleunigen wird empfohlen, vor und nach dem Grohe Sense Guard ein Sperrventil zu installieren.
Wie funktioniert die Installation des Grohe Sense Guard?
Da die Montage nahe am Wasserzähler erfolgt und eine fehlerhafte Montage die Wasserversorgung des gesamten Hauses beeinträchtigen kann, solltest Du bei der Installation einen zertifizierten Installateur beauftragen. Zudem wird die Montage mithilfe des optional erhältlichen Grohe Wandmontage-Sets empfohlen.
Wie funktioniert die Verbindung zwischen der App und dem Grohe Sense Guard?
Einfach App im Apple App Store oder dem Google Play Store herunterladen, registrieren und Haus und Räume einrichten. Füge den Grohe Sense Guard zu einem Deiner Räume hinzu. Dafür klicke auf das Plussymbol (+) oder füge ihn über den Katalog hinzu, Namen eingeben und Namen des Raums definieren. Dann den Grohe Sense Guard einschalten und die WLAN-Verbindung herstellen. Dies machst Du, indem Du die Grohe Sense Guard SSID auswählst und das Kennwort eingibst, das auf der Rückseite des Produkts angegeben ist.
Wie sicher ist meine Grohe Sense Guard vor Hackern?
Das Unternehmen Grohe nutzt die aktuellsten Sicherheitsmaßnahmen, um eine nichtbestimmungsgemäße Verwendung oder eine Datenschutzverletzung zu verhindern und Deine Privatsphäre zu schützen. Zudem wird das Unternehmen bei Bedarf Firmware-Updates bereitstellen, die über die App verteilt werden. Sollte es Hackern gelingen, in das System einzudringen, ist Deine Wasserzufuhr jederzeit sichergestellt, wenn Du das Stromkabel vom Netz trennst. Du kannst dann später ein Update durchführen, sobald ein Firmwareupdate verfügbar ist.
Womit funktioniert die ONDUS App?
Zur Verwendung der ONDUS App benötigst Du ein Apple-Mobilgerät mit iOS Version 9.0 oder höher oder ein Android-Mobilgerät mit Android 4.3 oder höher. Zudem sollte das Gerät mindestens 160 dpi Pixeldichte sowie mindestens 320x470 Pixel Auflösung haben.
Welche Verbindungsprotokolle werden für die Grohe ONDUS Cloud verwendet?
Um eine Verbindung zum heimischen Router herzustellen, verwende Grohe Produkte das WIFI-Protokoll. Der Router muss HTTPS, 2,4 GHz und IEEE 802.11b/g/n unterstützen. Port 80 muss offen sein und es können nur die WLAN-Kanäle 1–11 verwendet werden.
Wo gibt es die Grohe ONDUS App?
Grohe Sense und Grohe Sense Guard werden aktuell ausschließlich in Europa und dem mittleren Osten verkauft, weswegen die App auch nur in diesen Ländern heruntergeladen werden kann.
Welche Voraussetzungen müssen gegeben sein, damit ich Benachrichtigungen erhalte?
Um Push-Benachrichtigungen auf Deinem Smartphone zu erhalten, benötigst Du eine funktionierende Internetverbindung über ein Mobilfunknetz oder eine beliebige WLAN-Verbindung. Über die Grohe ONDUS App kannst Du oder andere Kontaktpersonen im Notfall auch per E-Mail informiert werden.
Was muss beachtet werden, um Nachrichten und Warnungen auf dem Sperrbildschirm des Smartphones zu erhalten?
Die Grohe ONDUS App muss berechtigt sein, Nachrichten an Deinen Sperrbildschirm zu senden. Überprüfe das in den Einstellungen.
Was tun, wenn die App nicht mehr funktioniert?
Überprüfe Deine Internetverbindung. Gegebenenfalls musst Du die Verbindung zu Deinem Mobilfunknetz oder WLAN wieder herstellen. Starte die App neu. Zudem solltest Du sicher stellen, dass Du die aktuellste Version der App verwendest. Nehme nötige Updates vor. Sollten diese Maßnahmen nicht helfen, kontaktiere bitte den Grohe Support.
Der Aktivierungslink im E-Mail Postfach führt zu einer Fehlermeldung, was tun?
Der Aktivierungslink ist 24 Stunden gültig. Nach Ablauf dieser Frist muss ein neuer Aktivierungslink angefordert werden. Dafür musst Du Dich mit den gewählten Account-Daten in der Grohe ONDUS App anmelden.
Welche Daten werden in der App gespeichert?
In der Grohe ONDUS App werden ausschließlich Daten gespeichert, die für die volle Funktionalität Deiner Geräte notwendig sind. Weitere Informationen findest Du in der App in der Datenschutzerklärung.
Smartes Türschloss von Nuki
Wie sind die Installationsvoraussetzungen für Nuki Smart Lock?
Smart Lock kann bei folgenden Gegebenheiten verwendet werden:
- Europrofil Doppelzylinder mit Not- und Gefahrenfunktion
- Schweizer Rundprofil Zylinder mit Prioritätsfunktion
- Beschlag Schildbeschlag oder Rosettenbeschlag
- Knauf oder Drücker Nuki kann die Falle ziehen
- Mehrfachverriegelung sperrt Nuki auch
- Vertikaler Schlüsselkanal Kein Problem für Nuki
- UK Oval Cylinder mit Not- und Gefahrenfunktion
- Knaufzylinder Q1 / 2019
Kann das Smart Lock auch für Gartentore verwendet werden?
Nein, da es nicht witterungsbeständig ist und abgenommen werden kann. Smart Lock ist nur für die Nutzung im Innenraum vorgesehen.
Gibt es eine Vorgabe, was für ein Türgriff an der Tür sein muss?
Nuki Smart Lock kann die Falle ziehen und ist daher für Türen mit Drücker als auch für Türen mit Knauf an der Außenseite geeignet. Bei der Ersteinrichtung kann man in der App die Einstellungen eingeben.
Benötigt man die Nuki Bridge immer?
Eine Bridge ist nur dann notwendig, wenn Du Dein Smart Lock auch aus der Ferne bedienen möchtest. Die Bridge kann mit mehreren Smart Locks verbunden werden, sobald sie sich in der Bluetooth-Reichweite von max. 5 Metern befindet.
Für was brauche ich den FOB?
Der Nuki Fob ist ein kleiner, handlicher Bluetooth-Schlüsselanhänger, mit dem die Tür auch ohne Smartphone jederzeit auf- oder zugesperrt werden kann. Voraussetzung dafür ist die Kopplung mit dem jeweiligen Smart Lock.
Heizung steuern und Wohnklima
Smarte Heizungssteuerung von tado
Wie stelle ich meinen intelligenten Zeitplan (Smart Schedule) ein?
Dein tado° Nutzerkonto hat bereits einen voreingestellten intelligenten Zeitplan. Um ihn anzupassen und zu personalisieren, öffne einfach den Intelligenten Zeitplan (Smart Schedule) in der tado° App indem Du das Zeitplan-Symbol in der oberen rechten Ecke des Mainscreens drückst.
Der intelligente Zeitplan jeder Zone hat 2 verschiedene Bereiche: Home und Away.
Im Home Reiter kann man den Tag in mehrere Zeitblöcke aufteilen und diesen eine Einstellung (z.B. eine Temperatur) zuweisen.
Im Away Reiter kann man einstellen, was tado° tun soll, wenn niemand zu Hause ist.
Für die Heizung kann man entweder tado° die automatische Steuerung der optimalen Away-Temperatur überlassen oder eine feste Temperatur für die Zeiten in denen Du nicht zu Hause bist einstellen. Wenn die automatische Away-Temperatur aktiviert ist, berechnet tado° den Zeitpunkt, an dem angefangen werden muss zu heizen, um die im intelligenten Zeitplan eingestellte Zeit zu erreichen, wenn Du zu Hause ankommst.
Für das Warmwasser oder eine Smart AC Control kann man eine Away-Einstellung festlegen, die verwendet wird, solange niemand zuhause ist.
Stelle Deinen intelligenten Zeitplan in vier Schritten ein:
- Wähle im Home-Reiter aus für welche Wochentage Du einen spezifischen Zeitplan einstellen möchtest. Es gibt drei Möglichkeiten:
- Den gleichen Zeitplan für alle Wochentage einstellen: Mo-So
- Verschiedene Zeitpläne für Wochenenden einstellen: Mo-Fr, Sa, So
- Einen Zeitplan für jeden einzelnen Tag der Woche einstellen: Mo, Di, Mi, Do, Fr, Sa, So
- Füge weitere Zeitblöcke hinzu und modifiziere die bestehenden im Home-Reiter.
- Entscheide für jeden Zeitblock in den erweiterten Einstellungen, ob die ortsabhängige Steuerung ein- oder ausgeschaltet sein soll. Wenn diese eingeschaltet ist (voreingestellt), werden die Einstellungen des Zeitblocks nur aktiv, wenn jemand zu Hause ist. Wenn diese ausgeschaltet ist, werden die Einstellungen des Zeitblocks aktiv egal wo die Bewohner sich befinden.
- Wähle im Away Reiter die gewünschte Einstellung für die Zeit, wenn niemand zu Hause ist.
Was sind die Smartphone-Einstellungen für eine optimale Ortsabhängige Steuerung?
Wenn Du von Deinem Smartphone-Betriebssystem gefragt wirst, erlaube der tado° App den Zugriff auf Deinen Standort. Wenn Du aus Versehen tado° keinen Zugriff gewährt hast, kannst Du das jederzeit nachträglich in den Betriebssystem-Einstellungen Deines Smartphones ändern.
Das Wi-Fi/WLAN Deines Smartphones muss immer aktiviert bleiben, auch wenn Du aktuell nicht mit einem Wi-Fi/WLAN-Netzwerk verbunden bist. Die Namen (SSIDs) umliegender Netzwerke werden genutzt, um die Ortsbestimmung zu verbessern. Das Verwenden von WiFi’s/WLAN’s ist energieeffizienter als GPS alleine.
Wenn Du das Wi-Fi/WLAN Deines Smartphones ausschaltest, kann der Batterieverbrauch des Telefons sogar ansteigen, da häufiger das energiehungrige GPS-Modul aktiviert werden muss.
Schränke die Hintergrundaktualisierung und die Nutzung von Hintergrunddaten nicht ein, da tado° Standortdaten senden muss, um sicherzustellen, dass Dein Zuhause anfängt zu heizen, bevor Du zu Hause ankommst.
Für eine bestmögliche Funktion der ortsabhängigen Steuerung wird empfohlen, die App stets im Hintergrund geöffnet zu halten. Es wird abgeraten, die App über die “Sofort-Beenden”-Funktion (“Wischen vom Bildschirm”) aus dem Multitasking des Smartphone-Betriebssystems zu entfernen. Zwar sind die Funktionen in der App eingebaut, die auch nach einem “Sofort-Beenden” die Standortdienste wiederherstellen, diese werden aber erst nach einer gewissen Zeit (in der Regel 4 Stunden) wieder aktiv. Wenn Du in dieser Zeit auf dem Weg nach Hause bist, kann Dein Zuhause nicht rechtzeitig vorgewärmt werden.
In den Einstellungen vieler Smartphone-Betriebssysteme gibt es die Möglichkeit eine spezielle Batteriespar-Funktion zu aktivieren. Diese Funktionen beeinträchtigen die Standortbestimmung von Apps und sollten nicht aktiviert werden, wenn Du die ortsabhängige Steuerung nutzen möchtest. Aus den gleichen Gründen wird von der Nutzung von speziellen Batteriespar-Apps (“Battery Saver”) abgeraten.
Wie oft werden die Temperatur- / Luftfeuchtigkeitsmessungen aktualisiert?
Die tado° Geräte messen die Temperatur und Luftfeuchtigkeit 1 mal pro Minute und nutzen diese Werte zur Regelung.
In den Apps werden die Werte jedoch nur bei einer Änderung von mindestens 0,2 °C (Temperatur) oder 5% (Luftfeuchtigkeit). Diese Schwellenwerte optimieren die Batterielebenszeit der Geräte.
Unabhängig von den Schwellenwerten senden die Geräte jedoch mindestens alle 20 Minuten ihre aktuelle Temperatur. Wurde für länger als 30 Minuten kein Temperaturwert von den Apps empfangen, zeigen diese an, dass aktuell kein Fernzugriff möglich ist.
Werden beim Betrieb des Systems Daten an einen Server gesendet?
Die Steuerung der Heizung unter Berücksichtigung der Wettervorhersagen und Gebäudecharakteristika benötigt Rechenleistung, die über der gewöhnlicher Computer und Telefone hinaus geht. Daher werden manche Daten über einen sicheren Kanal an die leistungsstarken tado° Server übertragen um dort die Berechnungen durchzuführen.
Ich habe schon einen Smarten Thermostat, wie kann ich diesen mit Apple HomeKit kompatibel machen?
Um Dein Smartes Thermostat mit HomeKit zu benutzen benötigst Du die neue HomeKit-fähige Internet Bridge. Alle neuen Starter Kits beinhalten bereits die neue HomeKit-fähige Internet Bridge.
Falls Du schon ein Smartes Thermostat mit dem früheren Modell der Bridge (ohne Pairing-Taste) besitzt oder mietest, kannst Du einfach Deine bisherige Bridge mit der neuen HomeKit-fähigen Internet Bridge ersetzen. Andere tado° Geräte müssen nicht ausgetauscht werden.
Funktioniert tado° mit jedem Internetanbieter (DSL, Kabel, ...)?
Ja, tado° funktioniert mit jedem Anbieter. Dein Heimnetzwerk muss so eingerichtet sein, dass tado° eine IP-Adresse beziehen kann (DHCP). Das ist bei allen gängingen Router-Modellen standardmäßig eingestellt.
Smarte Heizungssteuerung von Danfoss
Wer übernimmt die Installation der Heizkörperthermostate?
Für die Installation wird empfohlen, sich an einen Heizungsfachmann vor Ort zu wenden. Dieser kann Dich zum einen hinsichtlich Deiner Heizungsanlage beraten und mit Dir die beste Lösung finden. Zum anderen hilft er Dir bei der Optimierung Deines Heizungssystems.
Unterschied herkömmliches und elektronisches Heizkörperthermostat?
Das manuelle Heizkörperventil öffnet und schließt sich nicht von selbst. Zudem lassen sich mit ihm nicht die Vorteile nutzen, die kostenlose Fremdwärme bietet. Ein thermostatischer Heizkörperfühler regelt die Raumtemperatur selbsttätig ohne Hilfsenergie. Beim Austausch von alten thermostatischen Heizkörperthermostaten gegen neue elektronische Thermostate lassen sich so bis zu 23% Energie sparen.
Lassen sich die alten Thermostate leicht autauschen?
Die neuen Heizkörperthermostate eignen sich besonders für Wohnungen und Einfamilienhäuser, da sie eine Optimierung des Energieverbrauchs ermöglichen. Die Danfoss Thermostatfühler passen auf alle gängigen Ventiltypen: RA und M30x1,5. Danfoss LinkTM Connect Thermostate können sogar auf sehr alte Ventiltypen (RAV oder RAVL) montiert werden. Tausche ebenso die alten Ventile gegen Danfoss RA-Ventile mit Voreinstellung aus, um eine bessere Energieoptimierung zu erreichen.
Die angezeigte Temperatur auf dem Display des Thermostats stimmt nicht mit der Temperatur auf einem Thermometer überein, warum?
Thermometermesswerte lassen sich von verschiedenen Faktoren beeinflussen. Darunter zählen z. B. die Größe der Heizkörper, ob der Thermostat horizontal oder vertikal montiert ist, ob es einen kalten Luftzug von den Fenstern gibt oder wie die Möbel angeordnet sind. Ebenso gibt es Abweichungen bei der Temperatur, wenn die Thermometer ungenau sind oder sich an verschiedenen Stellen im Raum befinden. Um Temperaturunterschiede zu vermeiden, solltest Du Deine Möbel so stellen, dass die von den Heizkörpern ausgehende Wärme im Raum zirkulieren kann. Bringe Dein Thermometer zudem in der Nähe des Thermostats an.
Findet ein automatischer Wechsel von Winter- auf Sommerzeit statt?
Nein. Für den Wechsel der Zeiten drückst Du einfach auf die Plus- oder Minus-Taste (+/-). Weitere Informationen entnimm bitte der Gebrauchsanweisung für Dein jeweiliges Modell.
Beinträchtigen sich kabellose Thermostate gegenseitig?
Dank einzigartiger kodierter Funksignale, die die Geräte verwenden, ist eine sichere Kommunikation gewährleistet.
Was passiert, wenn das Batteriesymbol blinkt?
Die Batterie wird als Reservestromversorgung benutzt, um die Programmeinstellungen während eines Stromausfalls beizubehalten. Wenn das Batteriesymbol blinkt, ist das Gerät nicht ausreichend mit Energie aus dem Stromnetz versorgt. Überprüfe in diesem Fall die Netzspannungsversorgung des Geräts. Ein Austausch der Batterie ist nicht möglich, da sie mit dem Gerät verlötet ist.
Robotern für Haushalt und Garten
Smarte Mähroboter
Wie finde ich die Produkt- und die Seriennummer meines GARDENA Mähroboters?
Die 9 – stellige Produktnummer (PNC), die vor allem für die Produktregistrierung benötigt wird, findest Du auf dem Typschild Ihres Mähroboters (Beispiel für eine Produktnummer: 966969701).
Welches Öl und welche Menge wird bei den GARDENA Benzinrasenmähern benötigt?
Ca. 0,6 l Motor-Öl (SAE 30) wird eingefüllt.
Was passiert, wenn der GARDENA Mähroboter an Bäume oder andere Gegenstände stößt?
Der Roboter-Rasenmäher wird den Baum/Gegenstand sanft berühren, zurückfahren und die Richtung ändern. Empfindliche Hindernisse und Hürden niedriger als 15 cm können einfach geschützt werden, indem eine Schleife mit dem Begrenzungskabel um dieses Hindernis gelegt wird. Das stoppt den Mäher bevor es zur Kollision kommt und kehrt diesen um.
Wie lange braucht der GARDENA Mähroboter um den Rasen zu mähen?
Das Prinzip des GARDENA Mähroboter ist es, kontinuierlich den Rasen zu mähen, so dass das Rasen immer frisch gemäht ist. Die Frage "Wie lange dauert es den Rasen zu mähen" ist abhängig von der Größe und der Komplexität der Rasenfläche. So benötigt der Mäher z.B. für eine 300m² große Rasenfläche nur eine Betriebszeit von ca. 10 h am Tag. In dieser Zeit entscheidet der Mäher selbst wann er mäht oder lädt. Du kannst zwei Start und Stoppzeiten programmieren. Bsp: 7:00 - 12 Uhr und 15:00 - 20:00 Uhr. Weitere Beispiele findest Du in der Betriebsanleitung oder auf unserer Homepage von GARDENA.
Smarte Neato Saugroboter
Welche Sprachen werden von den Neato Botvac Connected Apps unterstützt?
Die Neato Botvac Connected Apps für iOS und Android sind derzeit in den folgenden Sprachen verfügbar:
- Englisch
- Französisch
- Italienisch
- Deutsch
- Spanisch
- Schwedisch
Neato wird die Neato Botvac Connected Apps in Zukunft auch in weiteren Sprachen anbieten.
Ich habe auf der Neato-Website ein Neato-Konto erstellt. Kann ich dieselbe E-Mail-Adresse und dasselbe Passwort nutzen, um mich bei der Neato App anzumelden?
Ja, bitte verwende die E-Mail-Adresse und das Passwort, die Du für Dein „Mein Neato“-Konto auf der Website nutzt, für die Anmeldung in der Neato App. Es handelt sich um ein Konto, bei dem Du Dich entweder auf der Website oder über die Neato App anmelden kannst.
HINWEIS: In der Neato App werden Dir nur Deine Connected-Roboter angezeigt.
HINWEIS: In Deinem „Mein Neato“-Konto auf der Website werden Dir alle Roboter – Roboter der Reihen XV Series, Botvac Series, Botvac D Series und Botvac Connected – angezeigt.
Was sind die Systemanforderungen für die Nutzung des Botvac Connected mit der Neato App?
Internetverbindung erforderlich:
- Für den Betrieb des Roboters im Verbindungsmodus ist eine Internetverbindung erforderlich.
- Für die Verwendung der Neato App ist eine Internetverbindung erforderlich.
- Mindestdatenrate (56 Kbit/s und höher).
- Neato Botvac Connected Series unterstützt NUR WLAN-Netzwerke mit 2,4 GHz. Die Neato App zeigt Dir automatisch NUR WLAN-Netzwerke mit 2,4 GHz an, wenn Du Deinen Roboter einrichtest.
- Apple-Geräte (Software: iOS 8 und neuer, Hardware: Apple iPhone 4 und höher, Apple iPad2 und höher, Apple iPod Touch (5. Generation), Apple iPad Mini und höher.
- Hinweis: Die Neato App ist nicht für Tablets optimiert.
- Android-Geräte (Software: Android 4.0 (Ice Cream Sandwich) und höher, Hardware: Unterstützt: xlarge-Bildschirme (mindestens 960 dp x 720 dp), große Bildschirme (mindestens 640 dp x 480 dp), normale Bildschirme (mindestens 470 dp x 320 dp), Nicht unterstützt: kleine Bildschirme mit mindestens 426 dp x 320 dp
- WPA und WPA2, die die Verschlüsselungsstandards TKIP, PSK oder AES/CCMP verwenden.
- WEP und WEP EAP (Enterprise Authentication Protocol) werden nicht unterstützt.
- Laut FCC dürfen für kabellose Geräte in den USA ausschließlich die Kanäle 1–11 verwendet werden.
- In Ländern außerhalb Nordamerikas können auch Kanäle über 11 verwendet werden. Bitte wende Dich an Deine Regierungsbehörde vor Ort, um zu erfahren, welche Kanäle Dir zur Verfügung stehen.
- Eine künftige Software-Version wird für Benutzer außerhalb Nordamerikas den Zugang zu Kanälen über 11 unterstützen. Bis dahin verwende bitte die Kanäle 1–11.
- Für Informationen über Software-Updates besuche bitte www.NeatoRobotics.com/support.
Wie funktioniert die Spot-Reinigung bei Roboter-Staubsaugern der Botvac Connected-Reihe?
Die Schaltfläche SPOT CLEAN weist Deinen Neato an, einen 200 cm x 200 cm (6,5 x 6,5 Fuß) kleinen Bereich auf Tastendruck zu reinigen. Du kannst den Roboter dort platzieren, wo die Spot-Reinigung durchgeführt werden soll.
Wenn Du die SPOT-REINIGUNG beginnst, führt der Neato eine Rahmenreinigung eines virtuellen Bereichs durch. Anschließend reinigt er den Innenbereich in einem geraden Vor-Zurück-Muster. Nach Durchführung kehrt der Neato zum Ausgangspunkt zurück. Wenn er die Aufladestation während der Reinigung gesichtet hat, kehrt er zur Aufladestation zurück.
Wenn Du die Neato App verwendest, hast Du zwei zusätzliche Optionen:
- Du kannst die SPOT-REINIGUNG entweder für einen kleinen Bereich von 200 cm x 200 cm (6,5 x 6,5 Fuß) oder einen großen Bereich von 400 cm x 400 cm (13 x 13 Fuß) festlegen.
- Du kannst die SPOT-REINIGUNG in 1 oder 2 Durchgängen durchführen. Wenn Du die SPOT-REINIGUNG mit 2 Durchgängen einstellen, wird eine Rahmenreinigung des Bereichs durchgeführt und anschließend im ersten Durchgang in einem Vor-Zurück-Muster gereinigt. Im zweiten Durchgang wird die Vor-Zurück-Reinigung wiederholt, diesmal jedoch in einer anderen Richtung.
Standardmäßig wird mit der Neato App ein kleiner Bereich von 200 cm x 200 cm (6,5 x 6,5 Fuß) in 1 Durchgang gereinigt. Nach Beendigung der SPOT-REINIGUNG werden die Standardeinstellungen wiederhergestellt.
Wie kann ich meinen Roboter aus- und wieder anschalten oder neustarten?
Es gibt drei Möglichkeiten, den Roboter aus- und wieder anzuschalten oder neuzustarten:
- 1. Drücke die HOUSE (Haus)-Taste 15 Sekunden lang. Der Roboter schaltet sich aus und anschließend erneut an. Wenn der Roboter mit dem WLAN verbunden war, verbindet er sich automatisch erneut. Abhängig von der Signalstärke des Netzwerks dauert die erneute Netzwerkverbindung zwischen 30 Sekunden und 3 Minuten.
WICHTIG: Wenn Du einen verbundenen Roboter aus- und wieder anschalten, wird die Uhrzeit nach der Wiederverbindung mit dem Netzwerk automatisch wieder eingestellt. Wenn Du Deinen Roboter nicht mit der App verwendest, musst Du die Uhrzeit manuell einstellen, damit der Zeitplan des Roboters nicht unterbrochen wird.
- 2. Öffne den Schmutzfangbehälter und drücke den Netzschalter nach OBEN, um den Roboter AUSzuschalten. Auf diese Weise wird der Akku-Betrieb Ihres Roboters unterbrochen. Verbinde den Roboter erneut mit dem Akku, indem Du den Netzschalter nach UNTEN AUF ON (AN) drückst. Setze den Schmutzfangbehälter wieder ein.
Drücke die HOUSE (Haus)-Taste 3 Sekunden lang, um den Roboter wieder anzuschalten. Wenn sich der Roboter nicht erneut anschaltet, setze ihn auf die Aufladestation, um erneut zu laden. Wenn der Roboter mit dem WLAN verbunden war, verbindet er sich automatisch erneut. Abhängig von der Signalstärke des Netzwerks dauert die erneute Netzwerkverbindung zwischen 30 Sekunden und 3 Minuten.
WICHTIG: Wenn Du einen verbundenen Roboter aus- und wieder anschalten, wird die Uhrzeit nach der Wiederverbindung mit dem Netzwerk automatisch wieder eingestellt. Wenn Du Deinen Roboter nicht mit der App verwendest, musst Du die Uhrzeit manuell einstellen, damit der Zeitplan des Roboters nicht unterbrochen wird.
HINWEIS: Wenn Du Deinen Roboter während eines längeren Zeitraums nicht nutzen möchtest, solltest Du den Netzschalter auf OFF (Aus) drücken. So sparst Du an Betriebszeit Deines Akkus und kannst Schäden am Akku vorbeugen.
- 3. Schalte den Roboter mithilfe der Systemsteuerung des Roboters ab, indem Du die AUSWAHL-Taste wählst und das Hauptmenü aufrufst. Wähle EINSTELLUNGEN und ROBOTER AUSSCHALTEN. Der Roboter darf nicht auf der Aufladestation gelassen werden. Wenn der Roboter abgeschaltet wurde, kann er nicht mit der Neato App kommunizieren. Schalte den Roboter erneut ein, indem Du die HOUSE (Haus)-Taste 5 Sekunden lang drückst. Wenn der Roboter mit dem WLAN verbunden war, verbindet er sich automatisch erneut. Abhängig von der Signalstärke des Netzwerks dauert die erneute Netzwerkverbindung zwischen 30 Sekunden und 3 Minuten.
WICHTIG: Wenn Du einen verbundenen Roboter aus- und wieder anschalten, wird die Uhrzeit nach der Wiederverbindung mit dem Netzwerk automatisch wieder eingestellt. Wenn Du Deinen Roboter nicht mit der App verwendest, musst Du die Uhrzeit manuell einstellen, damit der Zeitplan des Roboters nicht unterbrochen wird.
HINWEIS: Wenn der Roboter ausgeschaltet wurde, entlädt sich der Akku weiterhin geringfügig. Wenn der Roboter über einen längeren Zeitraum ausgeschaltet ist, kann sich der Akku ggf. vollständig entladen. Setze den Roboter in diesem Fall auf die Aufladestation und lade ihn über Nacht erneut auf.
Kann ich die Neato App auf anderen Smart Devices herunterladen, um den Roboter fernzusteuern?
Ja, Du kannst die iOS- oder Android-Neato App auf anderen Smart Devices herunterladen und den Roboter fernsteuern. Öffne die App, nachdem Du sie auf einem zweiten Gerät heruntergeladen hast und melde Dich bei Deinem Neato-Konto mit Deiner E-Mail-Adresse und Deinem Passwort an. HINWEIS: Für die Anmeldung auf anderen Geräten musst Du die GLEICHE E-Mail-Adresse und das GLEICHE Passwort für Dein Konto benutzen.
Die Roboter sind mit Deinem Konto und nicht dem Smart Device verbunden. HINWEIS: Dein Smart Device und Dein Roboter müssen mit demselben Netzwerk-SSID verbunden sein, um die Funktion Manuelle Reinigung auf der Neato App zu nutzen.
Nach Deiner Anmeldung werden die Roboter in der „Meine Roboter“-Anzeige aufgeführt. Du kannst die Roboter nun von einem anderen Smart Device aus steuern.
Zur Aufladestation zurückkehren / Zum Ausgangspunkt zurückkehren.
Wenn Du Deinen Neato Roboter von der Aufladestation aus startest:
- Beginnt der Roboter den Reinigungszyklus.
- Findet der Roboter während der Reinigung des Raums/der Räume die Aufladestation mithilfe des Lasers und nimmt den Standort in seine interne Karte auf.
- Kehrt der Roboter zur Aufladestation zurück, wenn er einen geringen Akkustand hat, und beendet die Reinigung anschließend dort, wo er sie unterbrochen hat.
- Nach Abschluss der Reinigung kehrt der Roboter zur Aufladestation zurück, dockt an sie an und lädt bis zur nächsten Reinigung.
In einigen Fällen wirst Du vielleicht:
- Deinen Roboter während eines Reinigungszyklus unterbrechen, ihn an einer anderen Stelle platzieren und einen neuen Reinigungszyklus starten.
- Deinen Roboter über 60 cm/2 Fuß von dem Ort wegbewegen, an dem Du ihn unterbrochen hast.
- Den Roboter aufnehmen, ihn an einer anderen Stelle platzieren und den Reinigungszyklus in der Mitte eines Raumes starten (d. h. nicht an der Aufladestation).
In anderen Situationen kann es vorkommen, dass der Roboter bei dem Versuch, zur Aufladestation zurückzukehren:
- Ggf. nicht genug Strom zur Verfügung hat, um zur Aufladestation zurückzukehren.
- den Weg zur Aufladestation nicht findet.
So erzielst Du die besten Ergebnisse:
- Starte den Roboter von der Aufladestation aus.
- Greife nicht in die Reinigung ein oder bewege den Roboter während der Reinigung.
- Wenn Du den Roboter außerhalb der Aufladestation startest und er nach der Reinigung nicht dorthin zurückkehrt, nimm ihn nach der Reinigung so schnell wie möglich auf und stelle ihn auf die Aufladestation.
Was ist die Suchfunktion?
Wenn Du Deinen Roboter in der Wohnung nicht findest, kannst Du die Suchfunktion verwenden, um ihn ausfindig zu machen. Tippe auf das Roboter-Symbol auf dem Dashboard Deiner Neato-App und anschließend auf das Suchsymbol links neben dem Roboterbild. Der Roboter fängt an, 5 Sekunden lang zu piepen, sodass Du dem Geräusch folgen und Deinen Roboter finden kannst. Tippe erneut auf das Suchsymbol, bis Du Deinen Roboter in der Wohnung ausfindig gemacht hast. Die Funktion ist bei bestimmten Modellen WLAN-fähiger Roboter verfügbar.
Was ist der besonders schonende Navigationsmodus?
Wenn der besonders schonende Navigationsmodus eingeschaltet ist, saugt der Neato Roboter die Böden so, dass er empfindlichen Möbeln/Objekten nicht zu nah zu kommt. Der Roboter ermöglicht eine größere Pufferzone rund um die Möbel, um Zusammenstöße auf ein Minimum zu reduzieren. Darüber hinaus meidet der Neato Roboter enge Bereiche, damit er sich nicht verkantet (beispielsweise vermeidet er es, zwischen die Stuhlbeine zu geraten, wo er nicht navigieren kann). Diese Funktion ist nur über die Neato App verfügbar.
Wie wird die Software auf meinem Neato Botvac D3 / D5 / Connected aktualisiert?
Halte die Software Deines Botvac Connected Robotermodells stets aktuell. Wenn ein Software-Update verfügbar wird, erscheint das Symbol „Software-Update“ in der Neato App in Deinem Roboter-Dashboard. Tippe auf das Symbol, um ein automatisches Update zu initialisieren. Während der Aktualisierung kannst Du den Roboter leider nicht nutzen.
Alternativ kannst Du die Software direkt an Deinem Roboter manuell aktualisieren.
- Hole das mitgelieferte Updatekabel und einen USB-Stick 2.0.
- Gehe zu www.NeatoRobotics.com/My-Neato und melde Dich an.
- Unter dem von Dir registrierten Botvac Connected Roboter findest Du das SOFTWARE-UPDATE.
- Klicke auf Software-Update, um zu dem entsprechenden Software-Update für Deinen Roboter zu gelangen (falls eines verfügbar ist).
Wie aktualisiere ich meine Neato App?
Wenn Du auf Deinem Smartphone oder Tablet nicht die Funktion für automatische Updates aktiviert hast, gehe zum Apple App Store oder der Google Play App auf Deinem Handy/Tablet, klicke auf UPDATES und scrolle dann herunter, um Neato in der Liste verfügbarer Updates zu suchen. Wenn Neato in der Liste ist, klicke neben Neato auf UPDATE, um das Update zu starten.
Wie kann ich die Neato App herunterladen bzw. auf sie zugreifen?
Die kostenlose Neato-App findest Du für iOS-Geräte (iOS 8 oder höher) im Apple App Store oder für Android-Geräte (Android 4.1 oder höher) im Google Play Store.
Werden die Eco- und Turbo-Modi zwischen dem Neato Botvac Connected Roboter und der Neato App synchronisiert?
Wenn Du die Roboter-Systemsteuerung verwendest, kannst Du den Reinigungsmodus in ECO ändern, sodass der Roboter immer im ECO-Modus reinigt, wenn Du die Reinigung über die Roboter-Systemsteuerung startest. Wenn Du die Neato App verwendest, reinigt der Neato standardmäßig im TURBO-Modus. Wenn Du eine ECO-Reiniung mit der Neato App starten möchtest, musst Du die Einstellung jedes Mal ändern, wenn der Roboter im ECO-Modus reinigen soll. Nach Abschluss der Reinigung wird wieder der TURBO-Modus eingestellt. Du kannst jedoch einen Reinigungsplan mit dem ECO-Modus einrichten, sodass die Reinigungsgänge dieses Plans immer im ECO-Modus stattfinden.
Strom und Licht steuern
Smarte Lichtsteuerung von Philips Hue
Was ist Hue Go?
Die weltweit erste tragbare Leuchte von Philips. Für Dich bedeutet das ein neues Level an Flexibilität. Hue Go kann im gesamten Haus verwendet werden, auch an Orten, wo Du vielleicht jetzt schon Hue Lampen, Bloom oder Iris nutzt. Auch im Außenbereich lässt sich dank des integrierten Akkus mit Licht experimentieren. Du hast die Möglichkeit, am Gerät eine der voreingestellten Lichtszenen auszuwählen. Alternativ lässt sich Hue Go über Dein Smartphone/ Tablet und die Hue Bridge steuern. So kannst Du alle Funktionen nutzen. Hue Go verbindet das hochwertig weiße Licht der Hue Lampen mit den kraftvollen Farben der Bloom und Iris.
Was ist der Philips Hue LightStrip+?
Der Philips Hue LightStrip+ ist der flexibelste LightStrip von Philips. Er kann beliebig gebogen, geformt und in jede Richtung gedreht werden. Du kannst den Hue LightStrip+ auf bis zu zehn Meter erweitern und somit gesamte Räume beleuchten. Mit einer Lichtleistung von 1.600 lm auf eine Länge von zwei Metern ist der Hue LightStrip+ sowohl für dekorative als auch für funktionale Zwecken einsetzbar.
Lässt sich mit dem Hue EnergyStrip+ Energie sparen?
LED-Licht ist ziemlich energiesparend! Jede einzelne Lampe verbaucht bei voller Helligkeit bis zu 80% weniger als eine herkömmliche Glühlampe. Gedimmt oder mit anderer Farbe wird noch weniger Energie verbaucht. So lässt sich Geld sparen.
Was ist Hue Go, Hue Bloom und Hue Iris?
Hue Go ist eine komplett neue Generation von Leuchten und kombiniert die Stärken der Hue Lampen mit denen der Hue Bloom und Hue Iris. Hue Go ist tragbar und kann somit ohne Netzteil an einer beliebigen Stelle als dekorative Einzelleuchte oder bei angeschlossenem Netzteil als Wall-Washer verwendet werden kann. Wähle direkt am Gerät zwischen sieben verschiedenen Lichteffekten. Hue Go verbindet die kraftvollen Farben der Hue Bloom und Hue Iris mit dem qualitativ hochwertigen weißen Licht der Hue Lampen. Die Lichtleistung ist mit 300 lm wesentlich höher als die Lichtleistung der Hue Bloom (120 lm) und der Hue Iris (210 lm). Durch die Kombination von weißen und farbigen LEDs erzeugt Hue Go leicht unterschiedliche Farben.
Welche Geräte werden unterstützt?
Bequeme Lichtsteuerung per Smartphone, wann und wo Du es wünschst. Dies ermöglicht die Philips Hue App für iOS und Android. Einfach herunterladen und loslegen. Bitte überprüfe im Apple App Store oder dem Google Play Store, welche iOS- oder Android-Softwareversion benötigt wird, um die Hue App auf Deinem Gerät benutzen zu können.
Die App benachrichtigt Dich über ein bevorstehendes Software Update und jetzt?
Wenn Dir die App sagt, dass die Software nicht mehr aktuell ist, solltest Du unbedingt ein Update durchführen. Schiebe es nicht länger als vier Wochen hinaus, denn spätestens dann muss das System aus Sicherheitsgründen aktualisiert werden. Beachtee beim Update, dass die Bridge mit dem Internet und die App mit dem „My Hue“-Account verbunden sein muss. Alle Lampen und Leuchten, die aktualisiert werden sollen, müssen mit dem Strom verbunden werden. Das Softwareupdate startest Du, indem Du in den Einstellungen auf Softwareupdate gehst und auf den orangenen „Update“-Button drückst.
Wie lange dauert das Softwareupdate?
Bei einer Hue Bridge dauert das Softwareupdate bis zu 3 Stunden, das Update einer Hue Lampe ist bereits nach einer Minute abgeschlossen. Während des Updates, solange die Kontrolllichter blinken, können die Geräte nicht gesteuert werden.
Was hat es mit der Wake Up-Funktion auf sich?
Wenn Du diese Funktion aktivierst, fangen die Lampen und Leuchten etwa 30 Minuten, bevor Du aufwachen willsten langsam an, heller zu werden. Zum gewünschten Zeitpunkt bist Du dann hell wach.
Hue und die Lichtszenen.
Um eine neue Szene hinzuzufügen, wähle den Raum aus und öffne die Einstellungen der Lichtszenen. Dann auf das “+“ drücken und den Einstellungen auf dem Bildschirm folgen. Alternativ kannst Du eine Lichtszene auch aus den Einstellungen des Raumes erstellen. Dafür das “+“ drücken und die aktuellen Einstellungen als Lichtszene speichern. Bearbeiten lassen sich die Lichtszenen, indem Du den Raum und die Lichtszene auswählst. Dann über das Stiftsymbol die Einstellungen für Helligkeit und Farben einfach bearbeiten. Szenen umbenennen kannst Du, indem Du auf das Auswahlfenster für Szenen gehst, die entsprechende Szene gedrückt hältst und erneut drückst. Zum Löschen von Szenen gehe auch auf das Auswahlfenster, halte die Szene, die Du löschen willst gedrückt und drücke das “X“.
Hue Lampen folgen dem Ambilight TV Effekt, so geht's.
Du kannst zwischen einem statischen und einem dynamischen Modus wählen. Hue Lampen, die weiter von Deinem Fernseher entfernt sind, werden von der App automatisch auf einen ruhigeren, statischeren Modus umgestellt, um so ein Flackern im Hintergrund oder an den Seiten zu vermeiden. Du kannst auch selbst einstellen, welche Hue Lampen dem tatsächlichen Ambilight-Effekten folgen. Einfach mit den dynamischen Reglern in der App die Einstellungen individuell anpassen.
Wie viele Farben kann Hue darstellen?
Jede Farbe des Farbspektrums, wobei grau, schwarz und braun nicht so gut funktionieren. Wenn eine gewünschte Farbe nicht exakt getroffen werden kann, sucht Hue nach der besten darstellbaren Alternative. Neben den vielen verschiedenen Farben bietet Hue auch noch eine Vielzahl von Weißtönen. Wähle stufenlos zwischen warmweißem gelblichen bis hin zu kaltweißem bläulichen Licht.
Welche Geräte unterstützen Geofencing?
Alle iOS- und Android-Geräte mit der aktuellen App und der Fähigkeit zur Nutzung von mobilen Daten.
Wie kann ich neue Szenen erstellen?
Eine Möglichkeit zum Erstellen einer Szene besteht darin, die +-Schaltfläche unten auf dem Szenen-Dashboard zu betätigen. Du hast die Möglichkeit, eine Szene ausgehend von Deinen Kamerabilden oder den von Philips bereitgestellten Fotos zu erstellen.
Wie kann ich die Farben einer Szene verändern?
Nach dem Aktivieren einer auf einem Bild basierenden Szene wähle die Farbstift-Schaltfläche, um die Szene zu bearbeiten. Wähle Shuffle, wenn die Lampen ihre Farben zufallsgesteuert verändern sollen. Wenn Du einer bestimmten Lampe eine bestimmte Farbe zuweisen möchtest, gehe zum Registerblatt Lampen und ziehe das Lampensymbol, um dieser speziellen Lampen eine Farbe, Weißtöne oder Rezepte zuzuweisen.
Glas oder anderes Teil defekt oder beschädigt? Was nun?
Philips Ersatzteile können über einen Lichtspezialisten oder ein Contact Center bestellt werden.
Wie viele Hue Produkte können mit einer Bridge verbunden werden?
Die Bridge lässt sich mit bis zu 50 Philips Hue Lampen, Leuchten oder Schaltern verbinden.
Ist für die Hue Lampen eine besondere Fassung notwendig?
Nein, Hue White passt in jede gängige Leuchte mit einer E27-Fassung.
Wie kann der Hue Dimmschalter an einer Wand befestigt werden?
Nutze für die Anbringung den Klebestreifen, der an der Rückenplatte des Dimmschalters angebracht ist. Entferne die weiße Schutzfolie und klebe den Dimmer an eine saubere Wand. Öffne die Rückenplatte mit einem Schraubenzieher und schraube den Dimmer an die Wand. Oder nutze die zwei integrierten Magnete, um den Dimmer an einer metallischen Oberfläche zu platzieren.
Was tun, wenn der Dimmschalter nicht funktioniert?
Hast Du den dünnen Plastikstreifen entfernt, der aus dem Batteriefach ragt? Wenn nicht mach das jetzt. Achte darauf, dass Du die Mindestreichweite von 12 Metern zu Deinen Lampen nicht überschreitest. Achtung, für den Fall, dass Du den Dimmer an einer Metalloberfläche angebracht hast kann dies die Reichweite des Dimmers beeinflussen. Dein Dimmer funktioniert, sobald die grüne LED leuchtet, wenn Du einen Knopf drückst. Schaue nach, ob der Wandschalter eingeschaltet ist. Wenn das alles nicht hilft, dann führe einen ZigBee Kanalwechsel durch.
Wie kann man die Philips Hue Lampe zum Dimmer hinzufügen?
Einfach die Fernbedienung im Abstand von 15 cm an die Lampe halten und „I“ für 10 Sekunden gedrückt halten bis die LED am Dimmer grün leuchtet. Während dem Vorgang wir die Lampe mehrere Male blinken.
Lampen mit verschiedenen Hue Dimmschaltern steuern? So geht's.
Halte den Knopf an der Rückseite des Dimmers, den Du hinzufügen möchtest für 10 Sekunden gedrückt und halte den bestehenden Dimmer in die Nähe des neuen Dimmers. Bei beiden Dimmern “I“ gedrückt halten, bis die LED grün leuchtet. Dann weise dem neuen Dimmer alle Lampen zu, die Du damit steuern möchtest.
Wie lassen sich alle Lampen auf die gleiche Dimmstufe stellen?
Dimme einfach alle Lampen solange hoch, bis alle die hellste Stufe erreicht haben.
Schnell dimmen und individuell steuern, wie geht's?
Schnell dimmen funktioniert, indem Du den Dimmer lange drückst. Mit einem kurzen Drücken kannst Du die Helligkeit nur kurz anpassen. Um Deine Lampen individuell steuern zu können, benötigst Du die Hue Bridge.
Der Dimmschalter sendet keine Signale mehr an das System, was tun?
Halte alle 4 Knöpfe zeitgleich gedrückt, bis die LED grün leuchtet. Nach ca. 30 Sekunden sollte alles wieder funktionieren.
Verwendung des Hue Dimmschalters mit und ohne Bridge.
Ohne Einbindung einer Bridge lassen sich mit dem Hue Dimmschalter bis zu 10 Hue Produkte verbinden. In Verbindung mit einem Hue System lassen sich bis zu 50 Produkte mit dem Dimmschalter steuern. Füge ihn dafür in den Einstellungen in der App hinzu. Bitte beachte, dass nach der Verbindung des Hue Dimmschalters mit dem Hue System die manuelle Kopplungsfunktion deaktiviert ist. Der Hue Dimmschalter lässt sich dann über die App konfigurieren. Wenn Du den Hue Dimmschalter vom Hue System entfernen willst, wähle ihn in der App aus, drücke den Info-Knopf und bestätige das Löschen an der Unterseite des Bildschirms.
Kann ich die Hue Produkte auch im Außenbereich verwenden?
Nein, sie sind nur für den Gebrauch in geschlossenen Räumen geeignet.
Kann ich einen herkömmlichen Dimmer für die Hue Iris nutzen?
Ein herkömmlicher Dimmer ist nicht mit der Hue Iris kompatibel. Um die Leistung und Lebensdauer der Lampe nicht negativ zu beeinflussen, solltest Du alle Dimmer zwischen Steckdose und der Lampe entfernen.
Funktioniert die Hue Iris auch ohne das Starter Set?
Die Hue Iris funktioniert nur in Verbindung mit dem Hue Starter Set oder der Hue Bridge. Bis zu 50 Hue Iris lassen sich mit der Bridge verbinden.
Bei gleicher Farbeinstellung in der App bei einer Hue Iris und einer Hue Lampe entsteht ein Farbunterschied, warum?
Im Unterschied zu den Hue Lampen, die für die funktionale Beleuchtung entwickelt wurden, sorgt die Hue Iris für Stimmungs- und Ambientebeleuchtung. Der LED Aufbau unterscheidet sich damit von dem der Hue Lampen, womit die Unterschiede in der Farbdarstellung entstehen.
Ist die Hue Iris wasserfest?
Nein. Halte die Lampe von direktem Wassereinfluss und hoher Feuchtigkeit fern.
Wie hoch ist die Reichweite der Hue Bridge?
Die Reichweite beträgt in etwa 30 Meter, je nachdem ob sich noch Hindernisse zwischen der Bridge und der ersten Lampe befinden. Um die Reichweite zu erhöhen, agiert jede Hue Lampe als Signalverstärker für das ZigBee Signal.
Ist die Hue Bridge voll funktionsfähig? Finde es raus.
Die Hue Bridge ist voll funktionstüchtig, wenn alle vier Kontrolllichter leuchten. Alle vier sind einmal das Strom-Kontrolllicht auf der linken Seite. Wenn es leuchtet, ist das Stromkabel angeschlossen. In der Mitte zeigt das Netzwerk-Kontrolllicht an, ob die Bridge erfolgreich mit dem Netzwerk des Routers verbunden ist. Auf der rechten Seite leuchtet das Hue Portal-Kontrolllicht, wenn die Bridge erfolgreich mit dem Internet verbunden ist. Am Ende gibt der blaue Ring um das Philips Logo noch an, ob die ZigBee-Kommunikation eingeschaltet und funktionstüchtig ist. Dann sind die Hue Lampen und Leuchten verbunden.
Kann die Hue Bridge im Außenbereich verwendet werden?
Nein, die Hue Bridge ist nur für den Gebrauch in geschlossenen Räumen geeignet.
Wann sollte der Knopf zum Zurückstellen der Werkseinstellungen betätigt werden?
Diesen Knopf solltest Du nur betätigen, wenn es ein größeres Problem gibt oder der Kundenservice Dich dazu auffordert. Ansonsten Finger weg, denn durch die Betätigung des Knopfes werden alle Einstellungen wie Lampen, Leuchten, verbundene Geräte, Lichtszenen etc. gelöscht.
Wie lässt sich der Hue Tap mit dem System verbinden?
Einfach in der Hue App die Einstellungen für Zubehör öffnen und den Anweisungen des Bildschirms folgen. Reagiert der Hue Tap plötzlich nicht mehr, hast Du wahrscheinlich einen Knopf zu lange gedrückt und so die Verbindung getrennt. Dann einfach nochmal über die App verbinden. Funktioniert es dann immer noch nicht, kontaktiere bitte den Kundenservice.
Wie funktioniert der Hue Tap und woher weisst Du, dass die Hue Bridge den Befehl erhalten hat?
Das im Hue Tap verbaute System sammelt kinetische Energie. Wird ein Druck auf den Button ausgeübt, so erkennt der Sensor dies und sammelt die Energie, um sich mittels der ZigBee-Technologie mit den Hue Produkten zu verbinden. Dank der kinetischen Energie benötigt der Hue Tap weder Batterien noch ein Netzteil, also keinen Strom.
Hue Tap an der Wand montieren, wie geht das?
Die Befestigung des Hue Tap ist mithilfe des mitgelieferten Klebebandes möglich. Du brauchst auch keine Sorgen haben, dass das Klebeband hässliche Ränder hinterlässt. Kleben ist nicht so Deins, dann schraube die Rückenplatte einfach an die Wand.
Wie viele Hue Taps können genutzt werden?
Bis zu 25 Hue Taps lassen sich mit der Hue Bridge verbinden. Die Anzahl der verbundenen Hue Taps beeinflusst die Anzahl der Hue Lampen und Leuchten nicht. Alle Produkte sind dazu ausgelegt, zusammen zu arbeiten.
Smarte Lichtsteuerung von Eglo Crosslink
Welche Funktionen sind mit den Crosslink Produkten möglich?
Neue Funktionen sind u. a. das geschützte Bluetooth-Netzwerk, die unbegrenzt erweiterbare Netzwerkreichweite, die Steuerbarkeit von 50 verschiedenen Crosslink Leuchten zur gleichen Zeit und die simultane Steuerung durch mehrere Benutzer.
Wie funktioniert die Steuerung der Produkte?
Steuern lassen sich die Produkte über die Crosslink Fernbedienung oder bequem von jedem Ort zu jeder Zeit mit dem Smartphone oder dem Tablet über die kostenlose App.
Was kann die Memory Funktion bei Leuchtmitteln?
Dank der Memory Funktion merkt sich die Leuchte die letzte Einstellung vor dem Ausschalten und kann diese beim Wiedereinschalten wieder aufrufen. So lässt sich z.B. die letzte eingestellte Lichtfarbe oder Szene wieder einstellen.
Verbraucht die Leuchte im Standbymodus Energie?
Im Standbymodus verbraucht ein Leuchtmittel mit einer Nennleistung von 9 Watt unter 0,5 Watt. Die Lebensdauer eines Leuchtmittels liegt bei etwa 20.000 Stunden.
Warum muss ich mich bei der Smart Control App registrieren?
Durch die Registrierung wird die nötige Sicherheit gewährleistet. So hat kein anderer Nutzer Zugriff auf die Leuchten, außer Du erlaubst es. Die Erstregistrierung dauert weniger als 30 Sekunden. Beim Öffnen der App ist keine erneute Eingabe erforderlich. Geräteinformationen, Favoriten, Einstellungen und Gruppen werden in der Cloud gespeichert.
Meine Leuchten reagieren nicht mehr auf die Fernbedienung, was nun?
Setze die Leuchte manuell zurück und verbinde sie dann erneut mit der Fernbedienung.
Lassen sich die Crosslink Produkte mit mehreren Geräten bedienen?
Die Crosslink Produkte lassen sich problemlos mit mehreren Geräten verbinden. Die Anmeldung ist mit denselben Benutzerdaten möglich, die schon bei der Erstanmeldung verwendet wurden. Bitte beachte, dass es bei der gleichzeitigen Bedienung zu Problemen kommen kann. Wische bei Problemen in der Geräteübersicht nach unten oder schalte den Bluetooth-Dienst kurz aus und wieder ein. Danach sollten wieder alle verbundenen Leuchten in der App sichtbar und steuerbar sein.
Kann ich den Sensor auf Werkseinstellungen zurücksetzen?
Klar, einfach die Taste am Sensor für ca. 10 Sekunden gedrückt halten. Wenn er danach dauerhaft blinkt war der Reset erfolgreich.